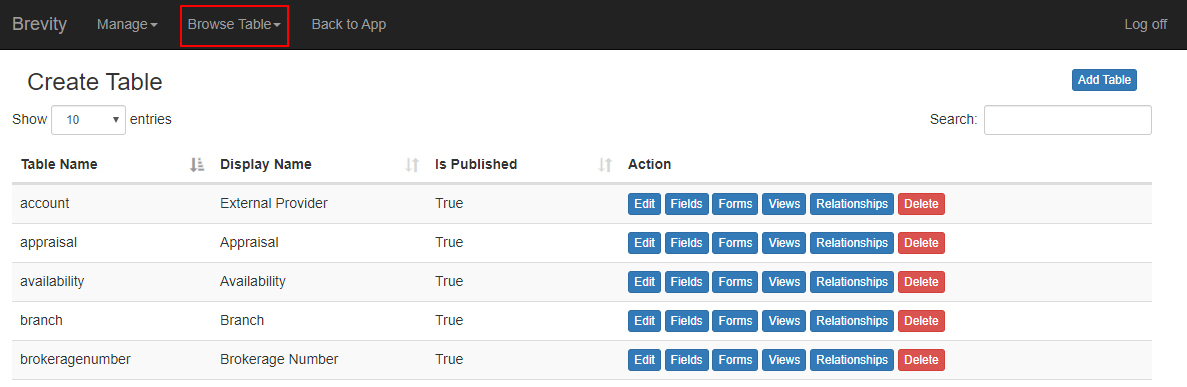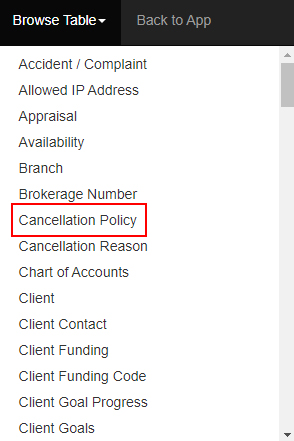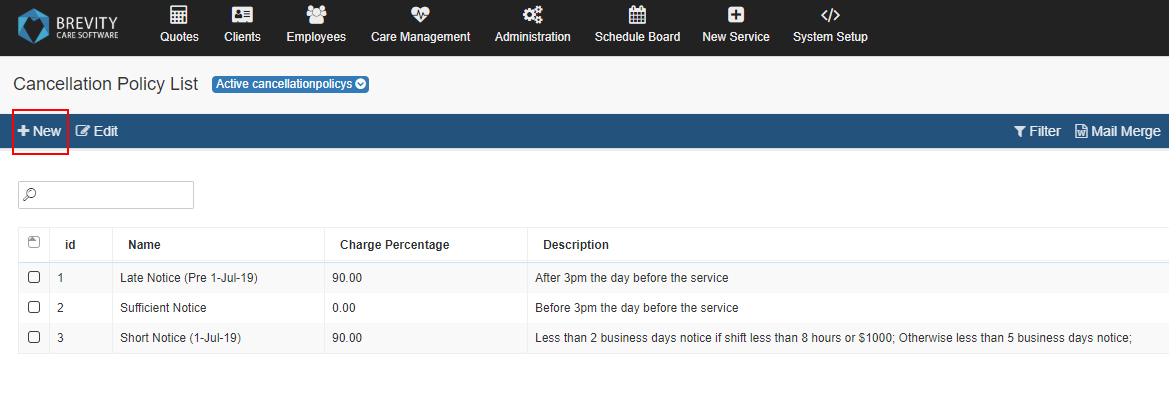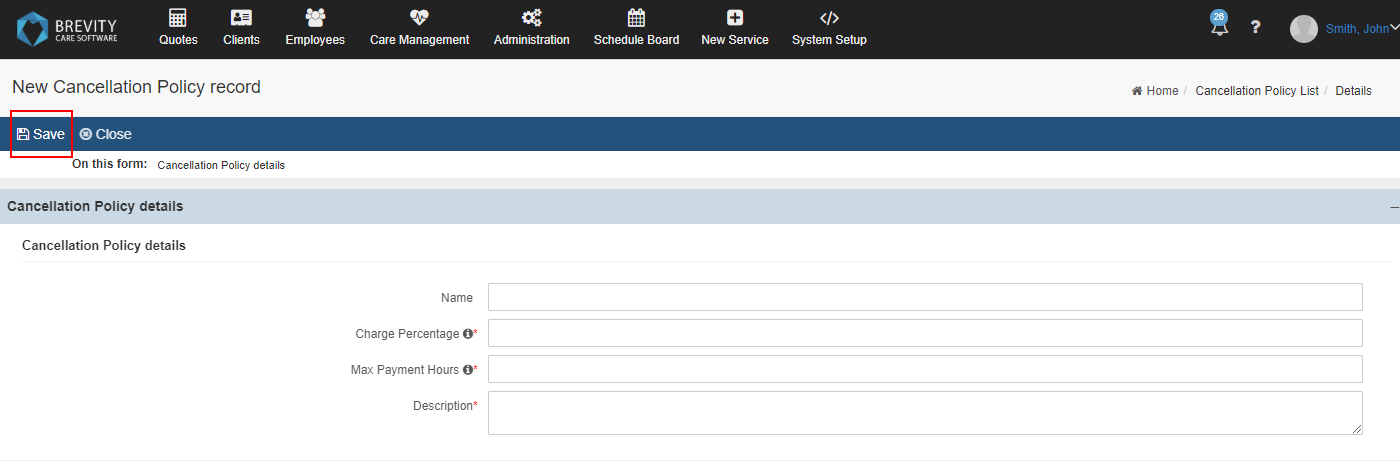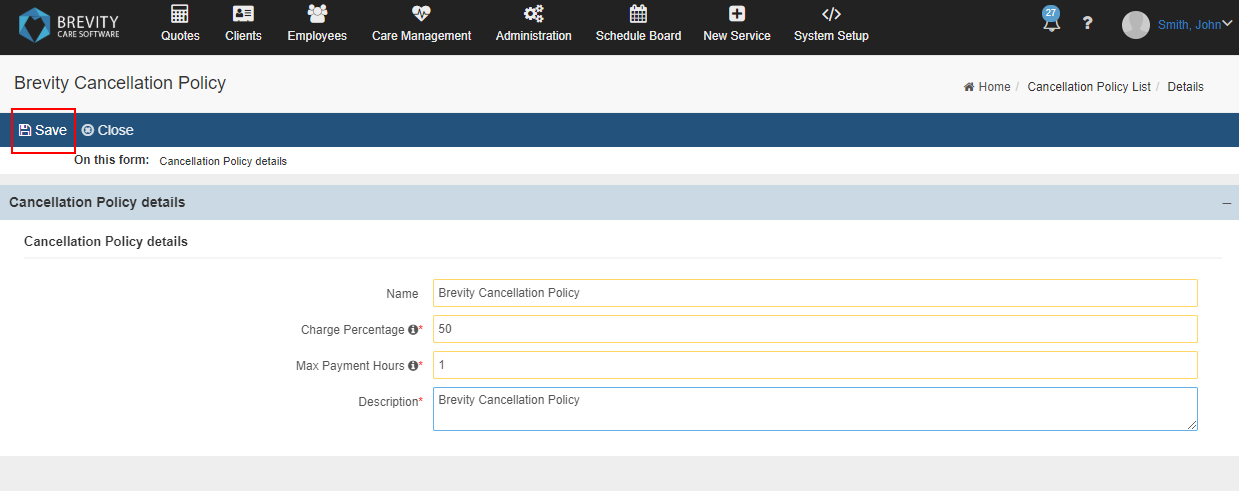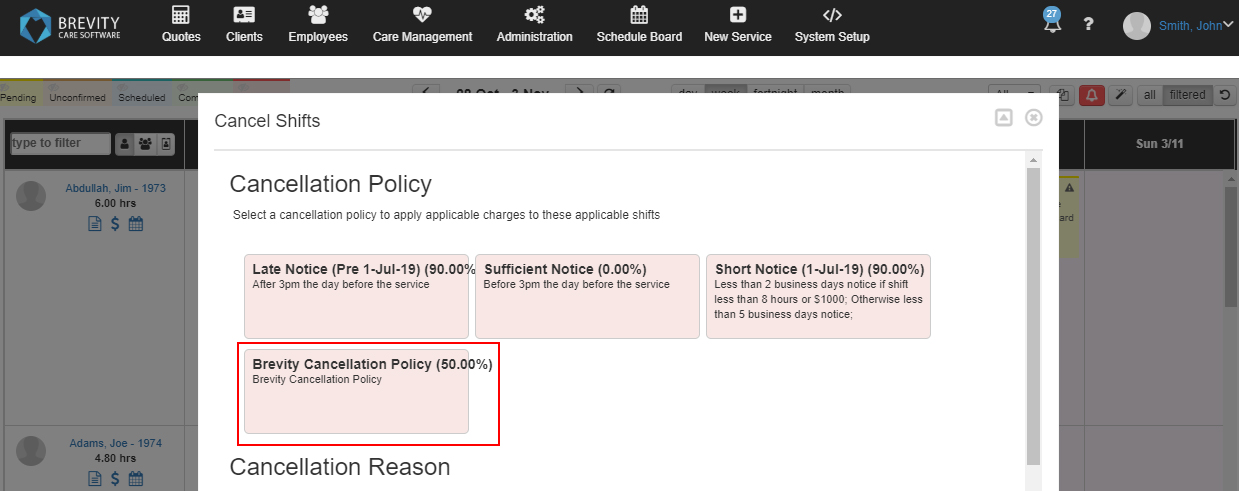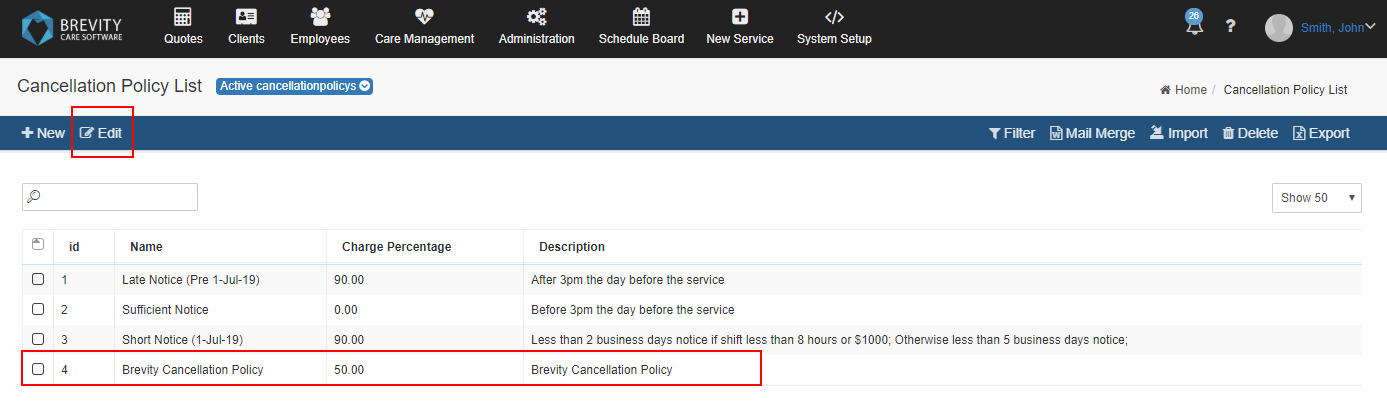Cancellation Policy Guide
Shifts that needs to be cancel has different rates and description. You could bill the client for a certain percentage if they cancelled the service schedule. On this guide, you could also set the maximum hours that you could pay for the employee. This page is hidden to prevent unauthorized access to the cancellation policy. Brevity has 3 default policy. You could create a new one or you could edit the existing one.
You could set up the cancellation policy by clicking on the system setup from the main menu.
Once you are on the system setup, click on the browse table from the main menu of the system setup page.
From the list of table, look for the Cancellation Policy and then click on it to open the table on another window.
Adding a new Cancellation Policy
Once you are on the Cancellation Policy page, click on the +New button to create a new policy.
Fill in the details of the new Policy. Once done, click on the save button to create the new policy.
Name: This is the name of the policy. Example of this can be Late Cancellation.
Charge Percentage: This is the percentage that you will charge for the cancelled service schedule.
Max Payment Hours: This is the maximum hours that you can pay to the employee that is assigned to the service schedule
Description: This is the description of the Cancellation Policy
Once you filled in the details, click on save to create a new cancellation policy.
Once you created a new cancellation policy, It will be shown the next time you want to cancel a service schedule.
Editing the Cancellation Policy
From the list of the Cancellation Policy, you could edit the Policy by double clicking on the policy from the list. Alternatively, you could click on the policy from the list and then click on the edit button.
Fill in all the changes for the cancellation policy. Click on save to save the changes that you have made of the policy record.
Related content
Copyright © 2019 Brevity. All Rights Reserved