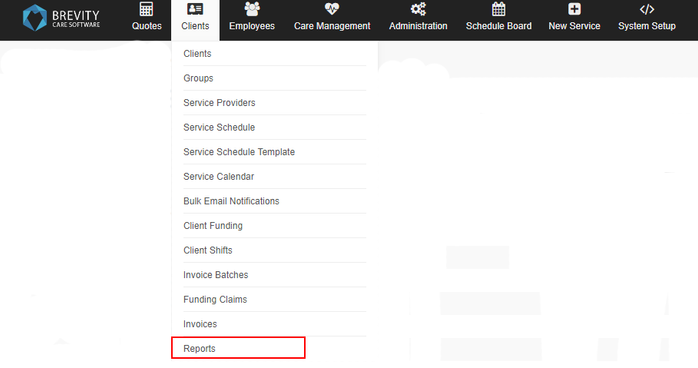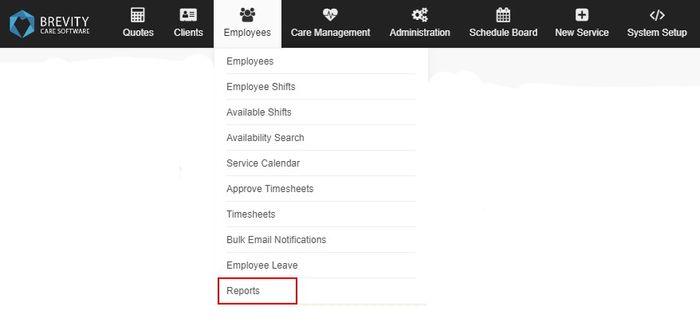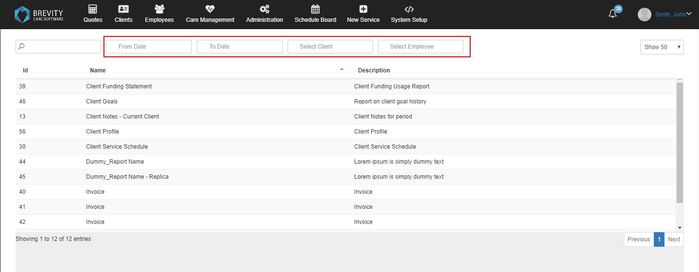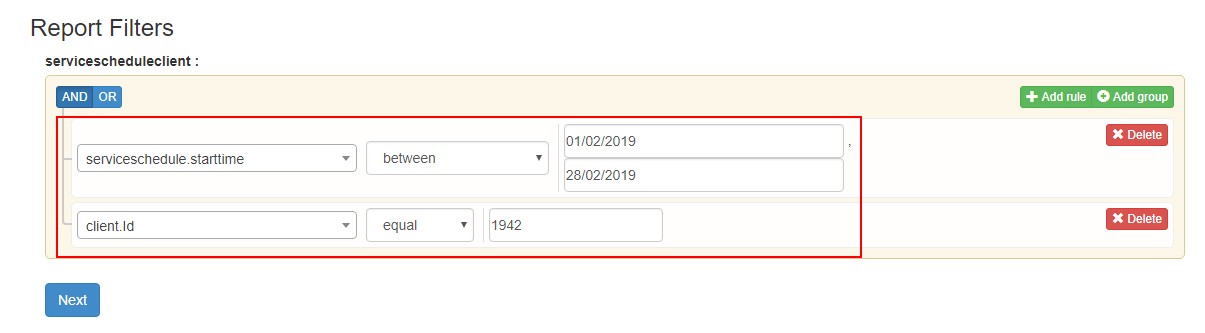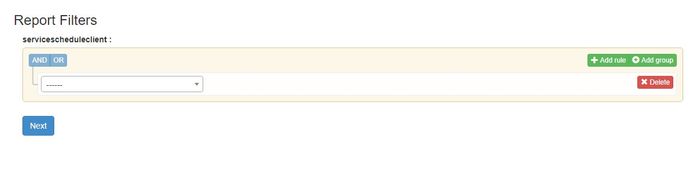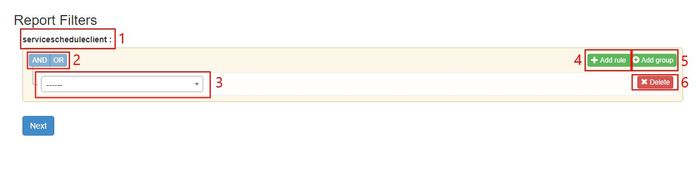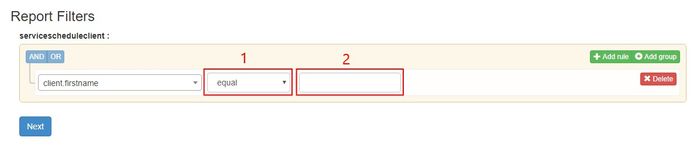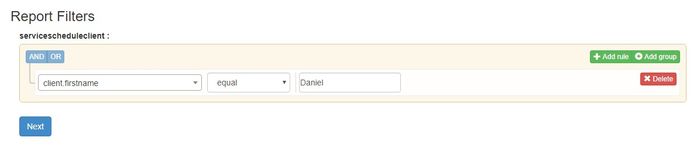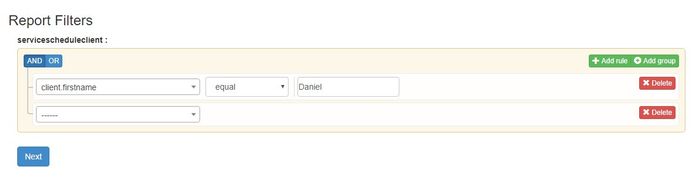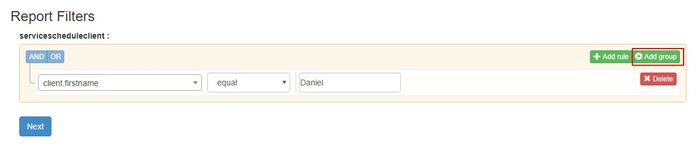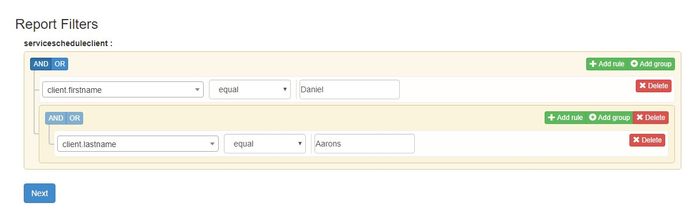Setting the Report Filters
Report Filters are conditions that are needed to be met in generating a report. You can set the conditions that will the report will show. You can access the report filter when you are creating a report.
You can create a report by going to either the Clients Menu or the Employees Menu.
Clients Menu
Employee's Menu
These are the topics on this page:
Setting a Predefined filter
It will open the list of available reports. The fields on the top of the report will let you set the filter automatically.
- From / To Date Field: The from date and to date are fields that will let you set the covered date of the reports.
- Select Client Field: This will let you select the client that will be included in the report
- Select Employee Field: This will let you select the employee that will be included in the report.
If you set values on either of these fields, it will automatically set the filter for the report on the Report Filters page.
If you don't set any values from this field and you double click on the Report type, the report filter will be blank.
Report Filter Sections
The report filter has different sections. These are the following section of the Report Filters page
- Table Name: This is the table name where the report will get all the records.
- And / Or Buttons: You can use this to have a compound filter. Both fields should be met in generating the report. An example for this is if the service schedule is set to this date "AND" the status is scheduled. This means that the report will show you all the service schedule that are from the dates you selected with the status of scheduled.
- Fields Drop down: These are the available fields from the table.
- Add Rule Button: This button will let you create another rule that the report need to follow.
- Add group Button: This button will let you create a compound rule.
- Delete Button: This button will let you delete the filter.
Creating a Rule
You can create a rule by selecting the fields from the Field Drop down.
The fields from the drop down menu are the fields from the table. After selecting a field from the drop down, two new fields will be available.
- Boolean Drop down: The Boolean drop down is a menu where you can use to compare the field and the value.
- Value Field: You can use this to set the value that the field should met.
You need to set the value field you selected. If you use "Daniel" as a value, the report will show all the service schedule from clients that has their first name of Daniel
Adding additional Filter
Click on the Add rule button if you want to create additional rule that the report will follow.
It will create a new line of filter that you can set for the report.
Compound Filters
Compound filter can be used in generating the report. The first filter should be met along with the second filter. If one of the rule is not met, it will not show anything on the report.
You can add a compound rule by clicking on the add group Button.
A new set of rule will be added below the main rule. Also, the And / Or Buttons are now active. You can select between the And / Or buttons. If you select the And buttons, both filter should be satisfied. If you select the Or button, either of the filter should be satisfied.
An example of compound rule is from below. The function AND is selected. This means that the client first name should be Daniel and the client's last name is Aarons. This will generate a report for the client that have a name of Daniel Aarons.
Related Links
Copyright © 2019 Brevity. All Rights Reserved