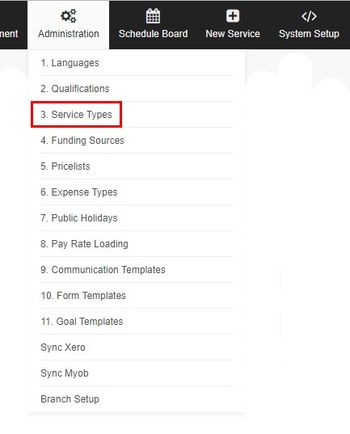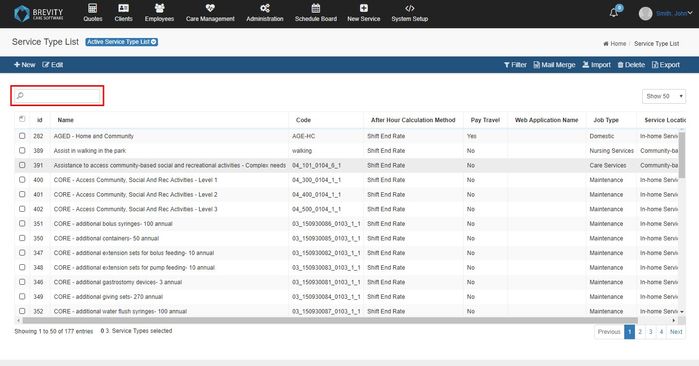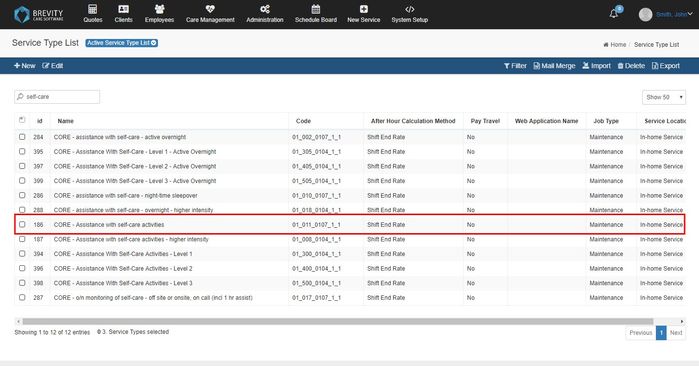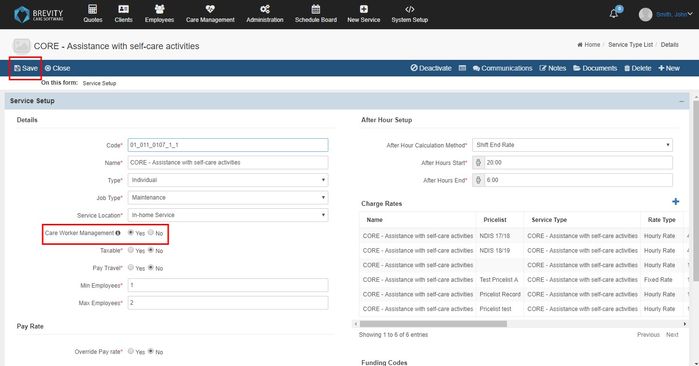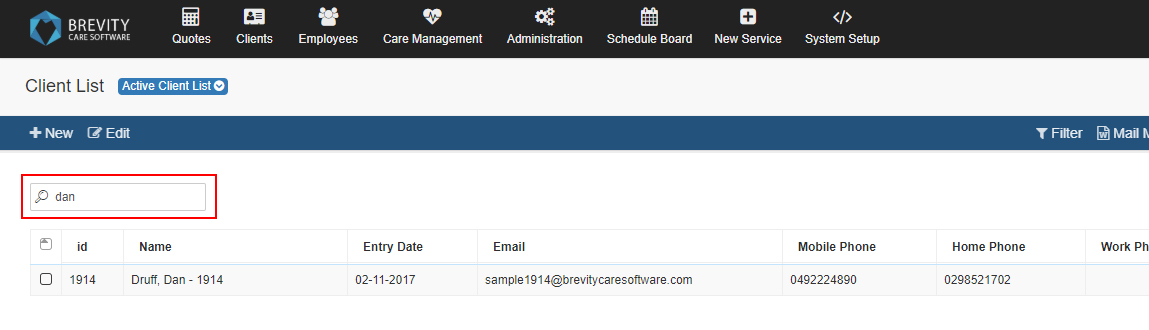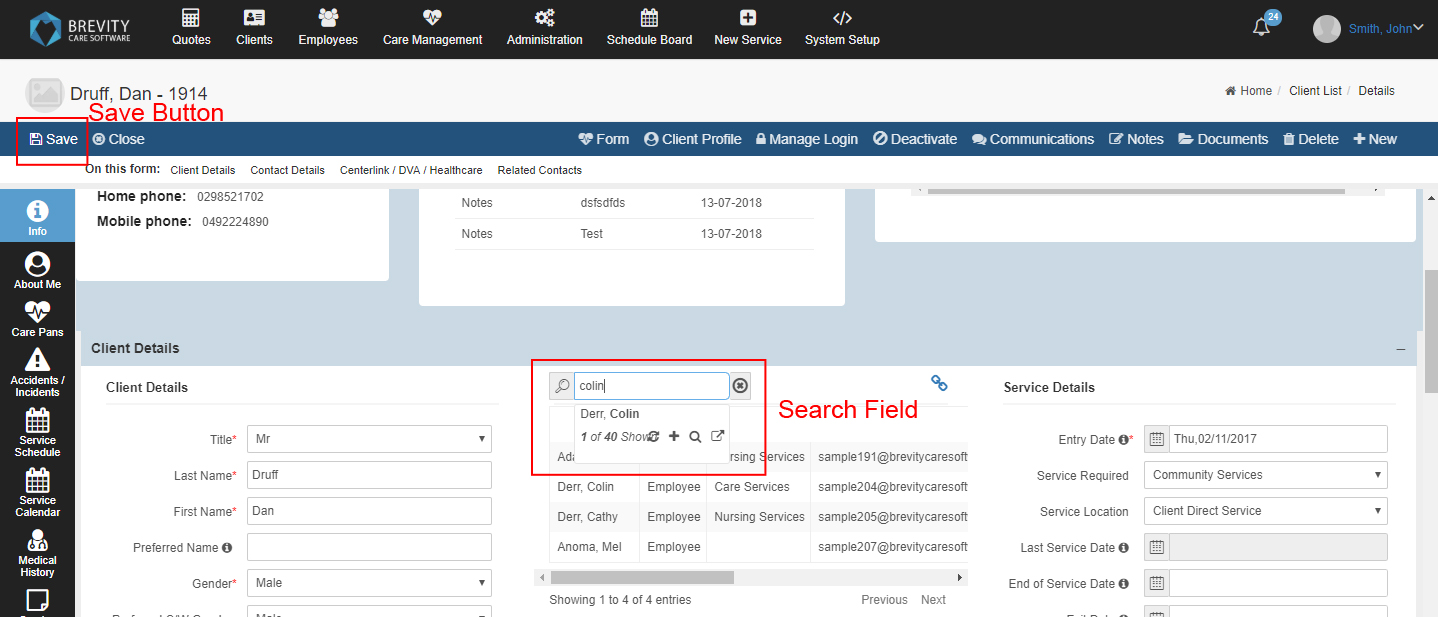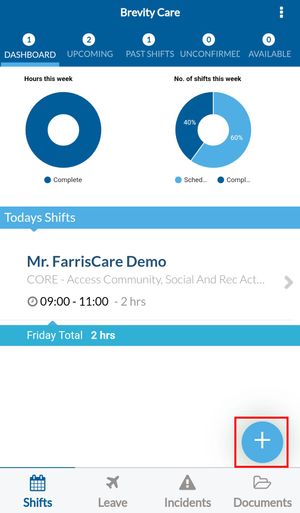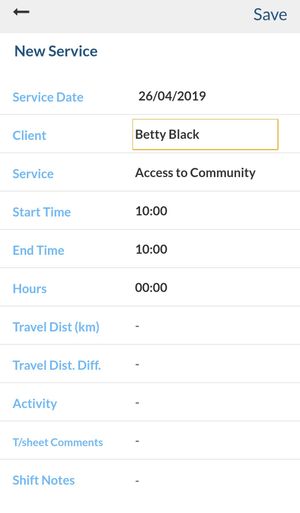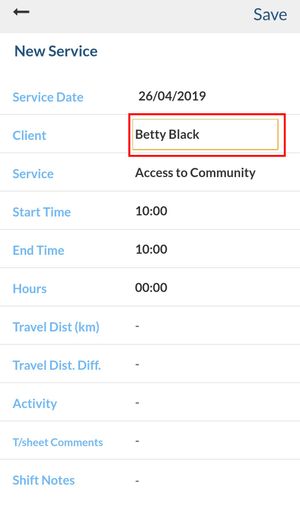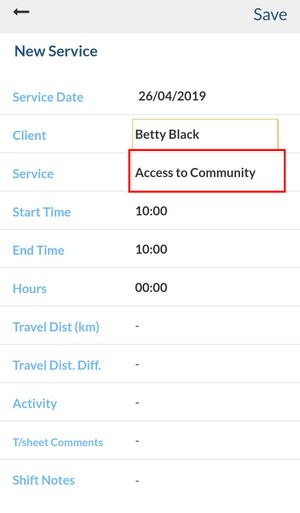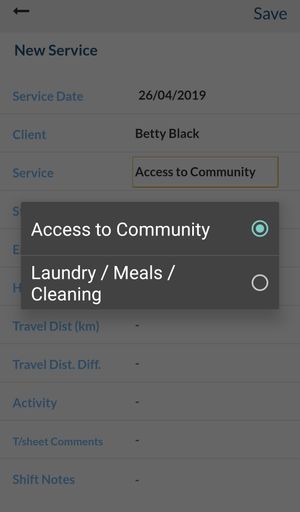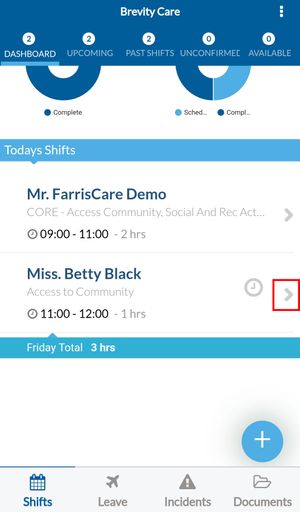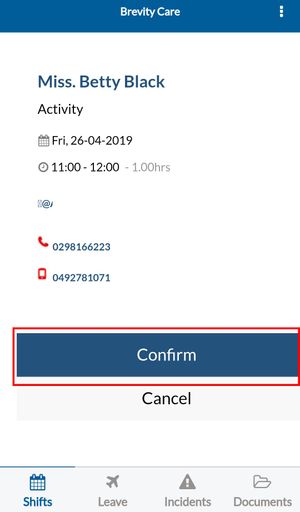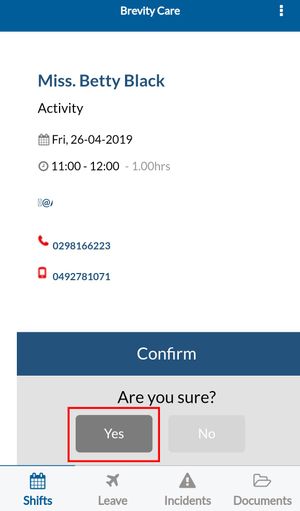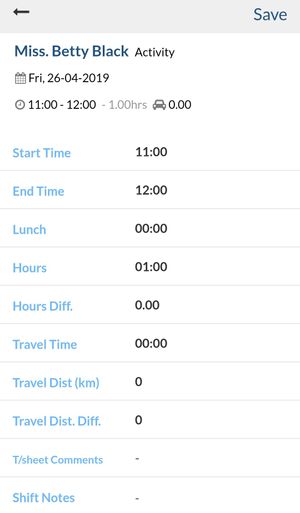How to add a shift from Brevity Mobile App
Enabling the Care Worker Management
Before you can add a shift from the Brevity Mobile App, you need to enable the care worker management from the service type. Take note that you can only add a service schedule if the client has the service type with enabled care worker management.
To enable the care worker management option, go to the Brevity Software and then go to administration from the main menu and then click on the service type from the sub menu.
You can search for the service type by typing the service type keyword on the search box
From the list, double click on the service type that you want to edit
Click on Yes button from the Care worker management to enable it. Then click on the save button to save the service type details
You need to enable the care work management for each service type if you want the care worker to add the shift using the service type. You cannot add the service type if the client doesn't have the service type linked to their client funding or if the care worker management is not enabled on the service type.
Linking the client to the employee
You need to link the client to the employee so the employee could create a shift for the client. If the employee is not linked to the client, the employee cannot see the client's name and they cannot create a shift for the client.
In the Clients Menu select the Clients tab and search for the Client profile to be edited
Once redirected to the client's information, select the Link Icon above the Care Workers Information
After clicking on the link icon, Search field will pop-up. Put in the name of the worker to be assigned in the Search field and select the name once listed. Select the Save button once done adding workers.
Adding the shift using Brevity Mobile App
You can add a shift directly from the Brevity Mobile App. To add the shift, click on the + button from the Shifts section.
It will open the New Service page. Fill in the details for the shift that you want to create.
You can select the client by tapping on the Client field.
You can only select the client that are linked to the care worker. If you want link the client to the care worker, you can follow this link: Adding and removing care worker assigned to a client
You can select the service type of the service schedule by tapping on the Service field.
It will show you the service types that are linked to the client's funding. If you want to add the service type to the client's funding, click on this guide: Client Funding information
Once you are done filling up the information for the service schedule, click on the save button to create the shift. It will show you a pop up if you successfully created the shift.
You will see the shift you created from the shift section. If you want to take the service schedule, click on the right arrow button.
It will show you the shift details. Click on the confirm button to take the shift and assign it to the care worker.
Click on the yes button to confirm assigning the shift to the care worker.
It will return to the Shift section, click on the arrow key of the shift to check if it is assigned to the care worker.
If the shift is assigned to the Care worker, you will see this page where you can input the shift details.
Related content
Copyright © 2019 Brevity. All Rights Reserved