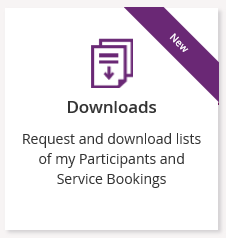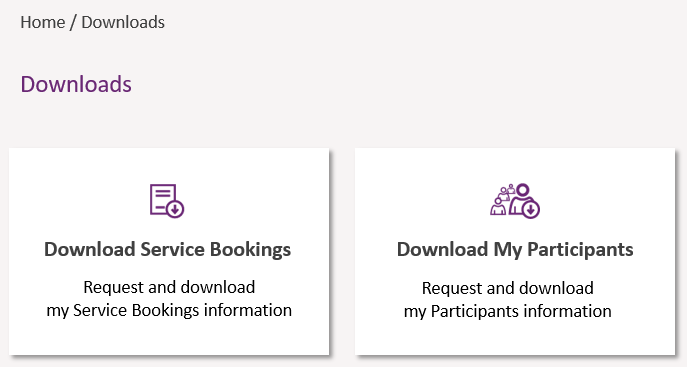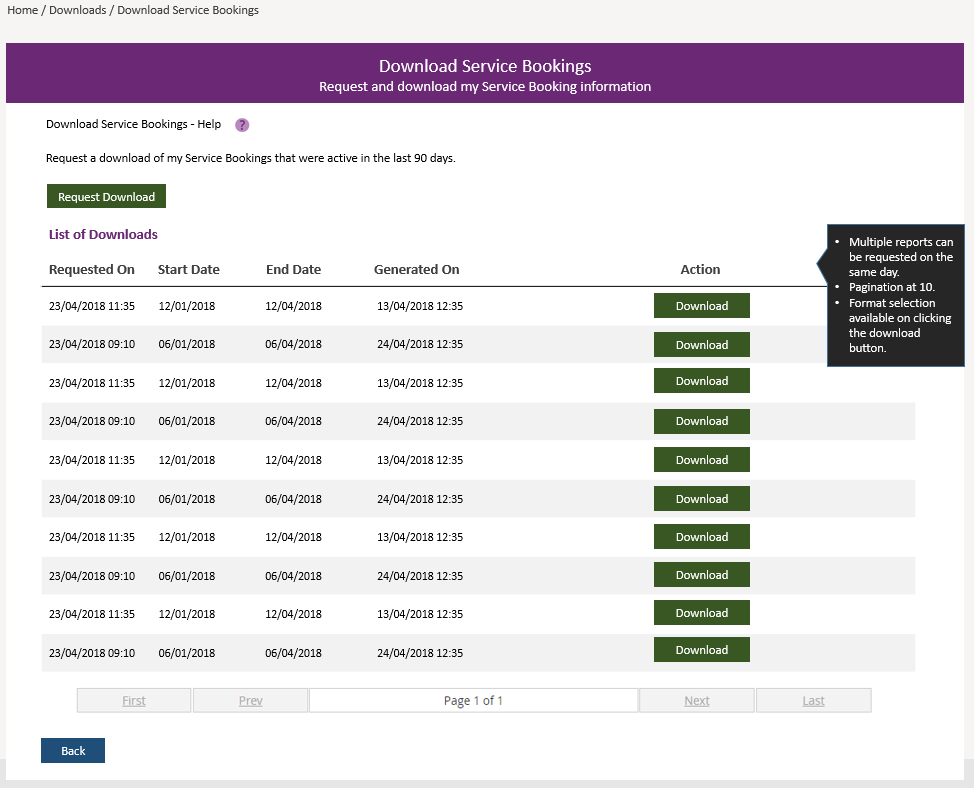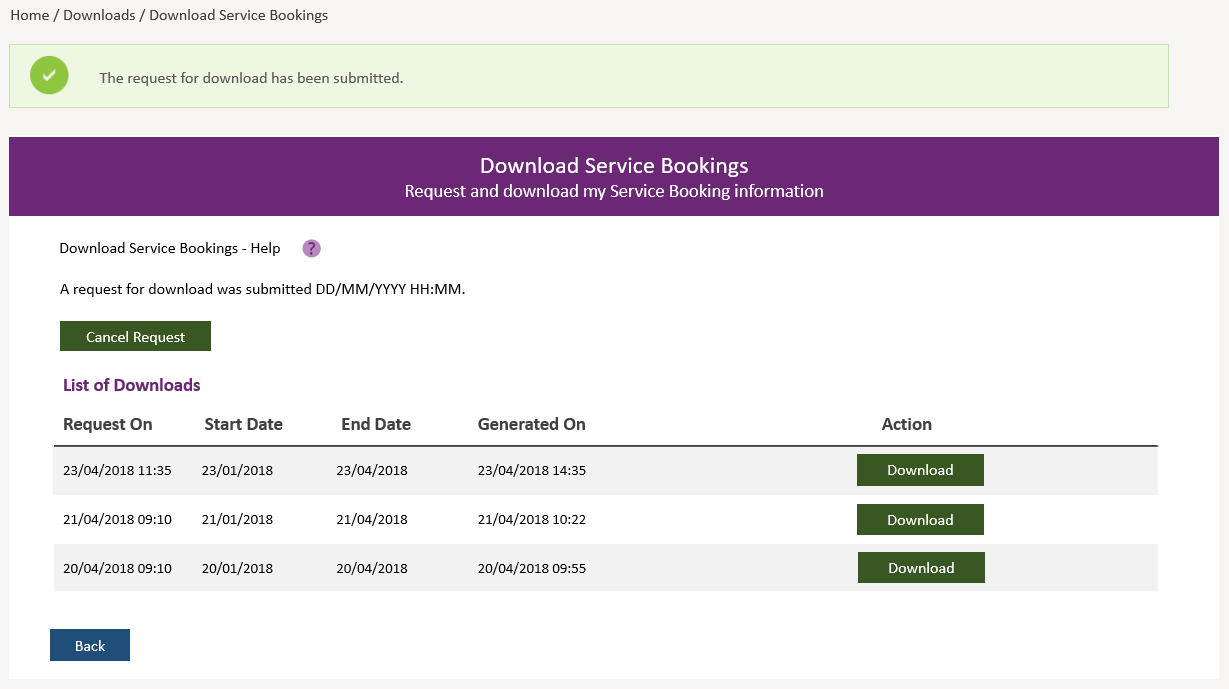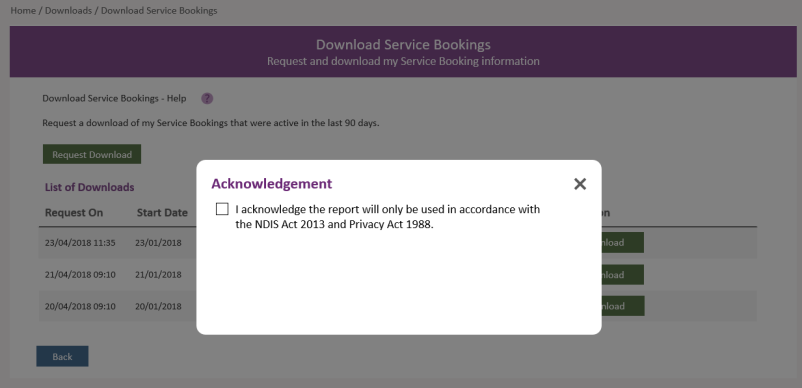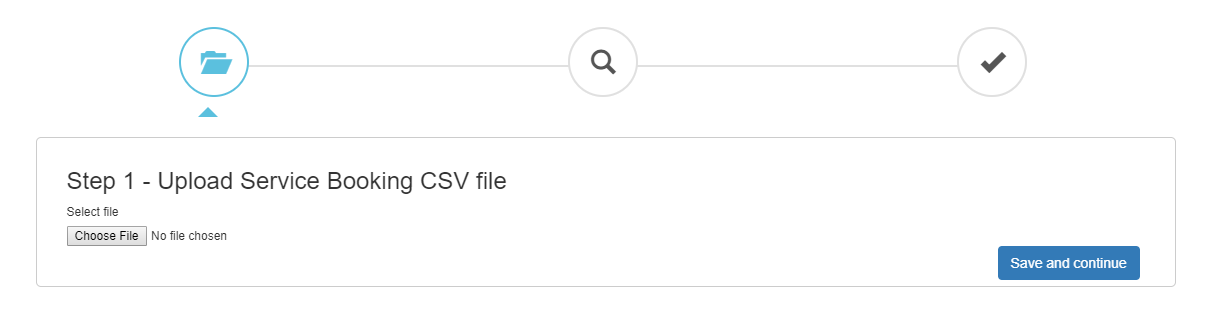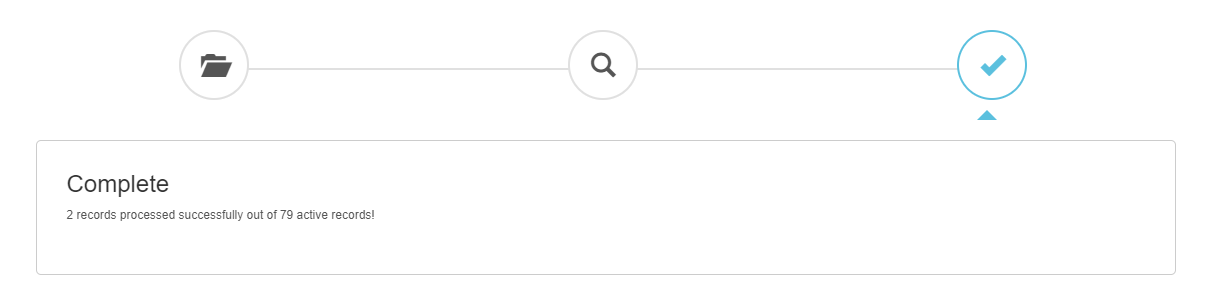Service Booking Import from PRODA
NDIS now provides a method for you to export your service bookings from PRODA, which can be directly imported to Brevity to create related Client Funding records. To do this you will first need to download the service booking from PRODA, then import this CSV file into Brevity.
Download Service Booking from PRODA
This guide came from NDIS (https://providertoolkit.ndis.gov.au/sites/default/files/using_the_myplace_provider_portal_step_by_step_guide_v3.3.docx) which gives you the steps on how to download the service booking. The steps may differ if NDIS changes it's way on how to download the service booking in your NDIS Account.
Select Download Service Bookings to request and download a report containing your service bookings information.
The Download Service Bookings screen displays, listing all service bookings that were active for your organisation in the 90 days to today’s date.
Click on Download Service Bookings
Select Request Or select Back to go back to the Downloads page.
Note: You can also download one of the reports already listed.
The Download Service Bookings screen displays with a green tick and system message saying ‘The request for download has been submitted.’ You can select Cancel Request to cancel a download (pending report) that you have just requested. Or select Back to go back to the Downloads page.
You will need to refresh the list of reports to view and download the report you have just requested. To do this, select Back to go back to the Downloads
The Downloads page displays once more.
Select the Download Service Bookings tile to view the list of available reports. Your report will be listed first.
Note: The system might occasionally experience delays of up to several hours when generating reports depending on the size of the report and system load at the time of request. In this case, you might need to repeat Steps 3 and 4 to see your report.
Select Download to download the report you requested.
When you select Download, an Acknowledgement window will pop up. Check the box to show you agree and will adhere to the acknowledgement regarding use of the information in the report that you ae about to download.
After you check the Acknowledgement box, the popup window will expand to display a number of file format download options.
You have a choice of 4 format types depending on your business needs. They are:
- Print Friendly — a format that allows you to view the data as a printable, readable report. If you wish to, you can use this format to output a PDF version; you will need to select to ‘print to PDF’ if this function is supported by your computer
- CSV (Comma Separated Values) — typically used to open as a spreadsheet for sorting and filtering the data. Note that this download has two heading rows
- XML (eXtensible Mark-up Language) — a format for importing into business systems
- JSON (JavaScript Object Notation) — a simple format for importing into business applications
The file format that is supported in uploading the service booking in Brevity is the .CSV file. We would suggest to download the service booking using this format.
Import Service Bookings into Brevity
From within Brevity, navigate to Clients > Client Funding. Then click the Import Service Booking button.
You will be presented with the screen shown below. Select the CSV file you downloaded from PRODA and click the Save and continue button in the bottom right.
Next preview the data that will be imported from the CSV file. Please note that all Active records from the file will be imported into Brevity to created related Client Funding records.Click the Import data button in the bottom right to proceed to create the Client Funding records.
This will create Client Funding records for all clients that exist in Brevity that are on the import CSV file.
Related content
Copyright © 2019 Brevity. All Rights Reserved