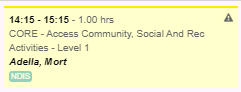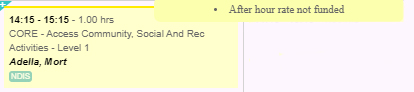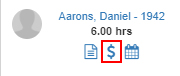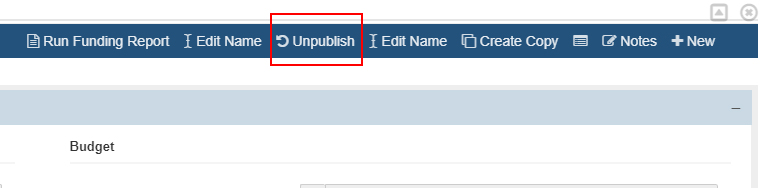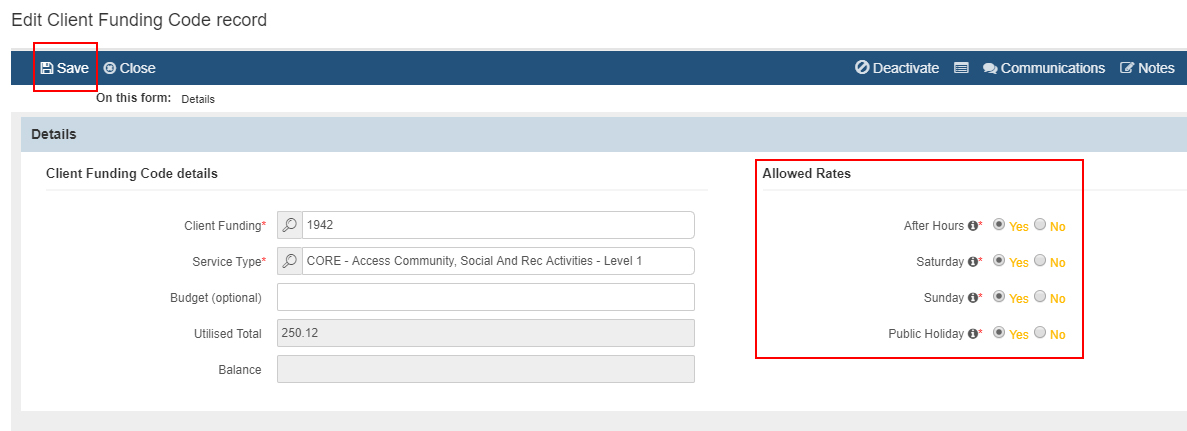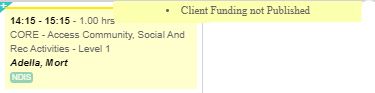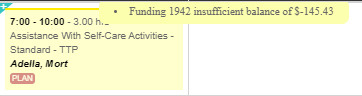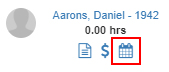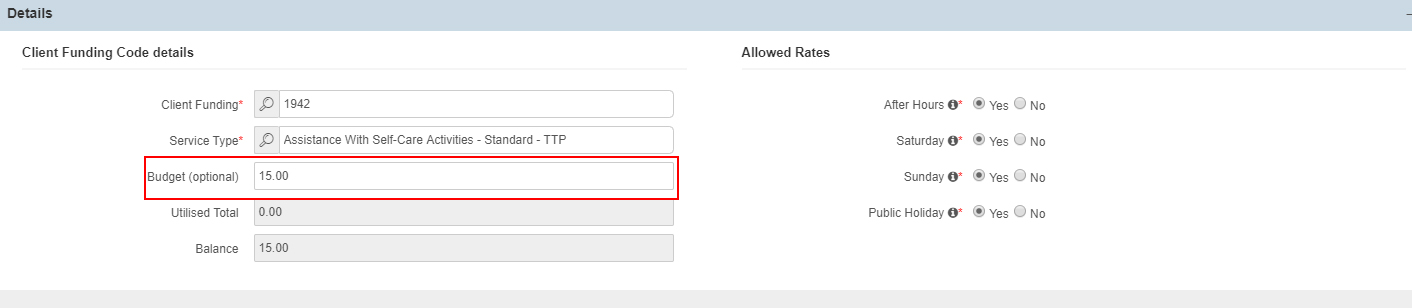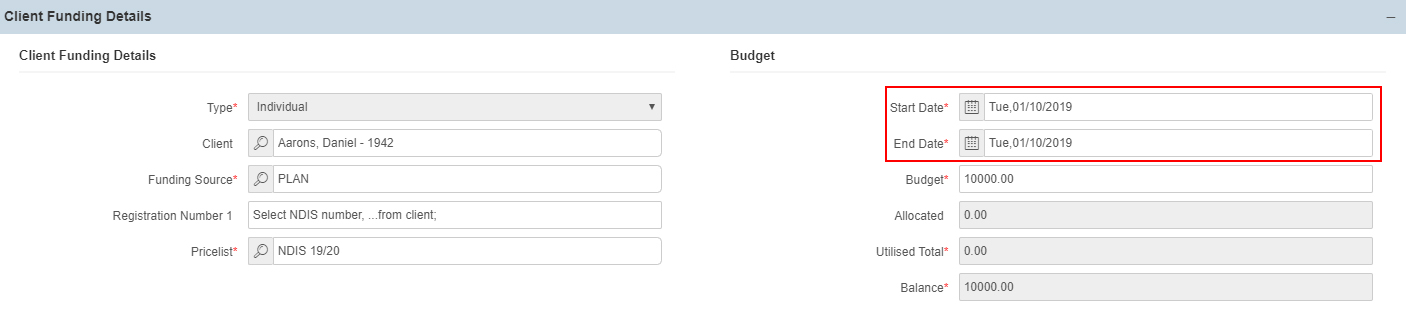How to fix the Pending status in the Schedule Board
Pending Status from the Schedule board means that you need to fix the details of the service schedule so it will return to scheduled status. Service schedules that are in the pending status cannot be seen from the Brevity Mobile App and it cannot be completed. This guide will show you to common way to fix the pending Status.
These are the topics on this page:
Knowing the Error
If you move your mouse on the pending service schedule, it will show you the error. You can fix the service schedule based on the error that Brevity will provide.
Error: After Hour not Funded
This happens when the service type that is not linked to the client's funding after hours is not set to yes.
Solution: You can fix this concern by opening the client's funding. Click on the $ sign under the client's name to open the client's funding.
After opening the client's funding, it will show you the list of client's funding. Double click on the client's funding that has the service type.
It will open the client's funding page. If there is only one client's funding, it will open the client's funding directly. If the client's funding is published (you can determine this if the fields are in gray background), you need to click on the unpublish tab to set the client's funding into setup mode.
The client's funding will now be on the setup mode. Double click on the service type from the services section to set the after hours.
Once you are in the services page, select the after hours and then click on save button. Click on close to close this window.
Once you are back from the client's funding page, click on the publish button to set the client's funding into live mode.
Repeat the steps to set the allowed rates to another service type
Error: Client Funding not Publish
This error occurs when the client's funding is not publish. This means that Brevity cannot use the client's funding because it is in setup mode.
Solution: You need to go to the client's funding and then publish their client's funding so it will go to live mode.
click on the $ sign under the client's name to open the client's funding.
After opening the client's funding, it will show you the list of client's funding. Double click on the client's funding that has the service type.
It will open the client's funding page. If there is only one client's funding, it will open the client's funding directly. Click on the publish button to publish the client's funding.
Error: Insufficient Balance of ( insufficient amount)
This error comes up if you created a service schedule and the client's funding is not enough for future service schedule.
There are several ways on how to fix this. You can try to do these steps on how to fix this error.
Solution 1: Open the client's funding and then republish the client's funding. There are instances that you need to republish the client's funding to get the exact amount of scheduled and invoiced service schedule. This usually happens when you delete a shift from the service schedule.
Click on the $ sign under the client's name to open the client's funding.
After opening the client's funding, it will show you the list of client's funding. Double click on the client's funding that has the service type.
It will open the client's funding page. If there is only one client's funding, it will open the client's funding directly. Click on the unpublish tab to set the client's funding into setup mode.
Then click on the publish button to republish the client's funding.
Solution 2: Check the client's funding if it has enough funding. If there is no enough funding, you need to delete the future shifts of the client. Each service schedule from the schedule board is reducing the budget of the client. If the allocated is more than the budget, this will result in this error.
Click on the calendar icon under the client's name to open the client's services page.
Once you are on the list of client's services, you could use the date fields to show the service schedule for that specific dates. You could also click on the Start Day tab to sort the service schedule according to dates. Clicking on the Start Day tab will sort it on either ascending or descending order.
Solution 3: There is a budget for the service type which limit the budget for a service type. You can delete the budget for the service type as this is optional. You can also increase the budget for the service type if you want to input the budget for the service type.
Click on the $ sign under the client's name to open the client's funding.
After opening the client's funding, it will show you the list of client's funding. Double click on the client's funding that has the service type.
It will open the client's funding page. If there is only one client's funding, it will open the client's funding directly. Click on the unpublish tab to set the client's funding into setup mode.
The client's funding will now be on the setup mode. Double click on the service type from the services section to set or delete the service type budget.
Change the budget (optional) or you could just delete it so it won't limit the service type to a specific budget. Click on save to save the service type detail for the client's funding.
Once you change the optional budget, click on close to return to the main client's funding. Click on publish to republish the client's funding.
Error: Service is outside of Funding Period
This error will come up if the service schedule is not in the range of the Client's Start Date and End Date.
Solution: You should check and change for the Start Date and End Date of the Client's Funding.
Click on the $ sign under the client's name to open the client's funding.
After opening the client's funding, it will show you the list of client's funding. Double click on the client's funding that has the service type.
It will open the client's funding page. If there is only one client's funding, it will open the client's funding directly. Click on the unpublish tab to set the client's funding into setup mode.
The client's funding will now be on the setup mode. You can now change the start date and end date of the Client's Funding.Click on the Save button to change the Start Date and End Date of the client's funding.
Once you change the start date and end date, click on publish to republish the client's funding.
Error: Service type is not on selected Pricelist
This error will show on the schedule board if the service type is not on the pricelist or it is on the pricelist but there is no price for the service type.
Solution 1: Check if the Service type is on the Pricelist.
You can go to the Administration from Main Menu and then clicking on the Pricelist from sub menu.
Copyright © 2019 Brevity. All Rights Reserved