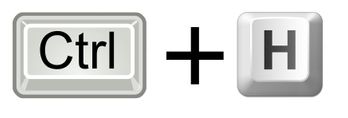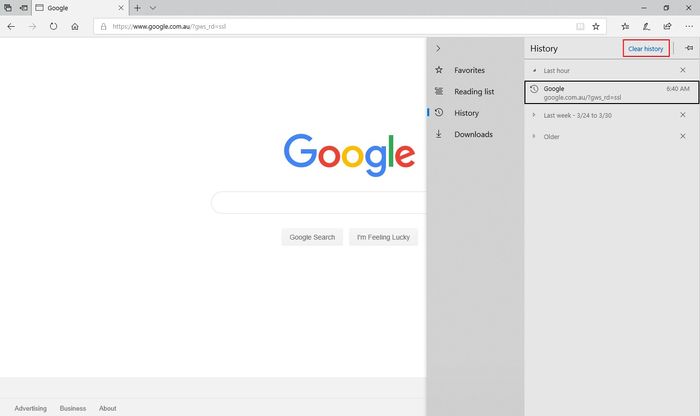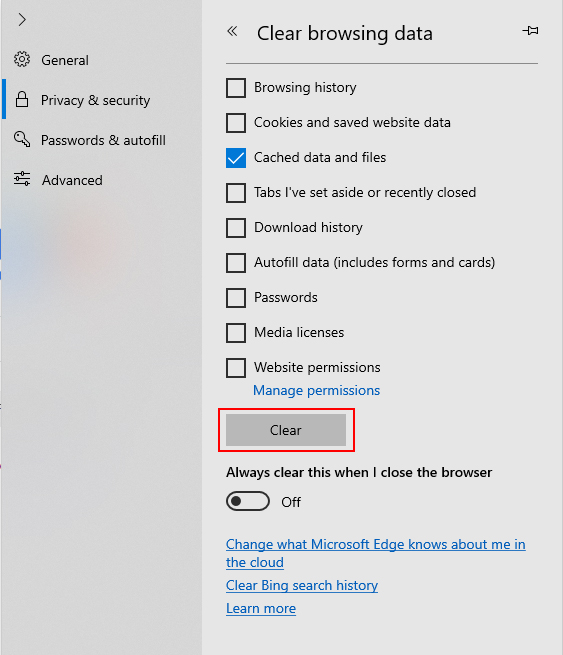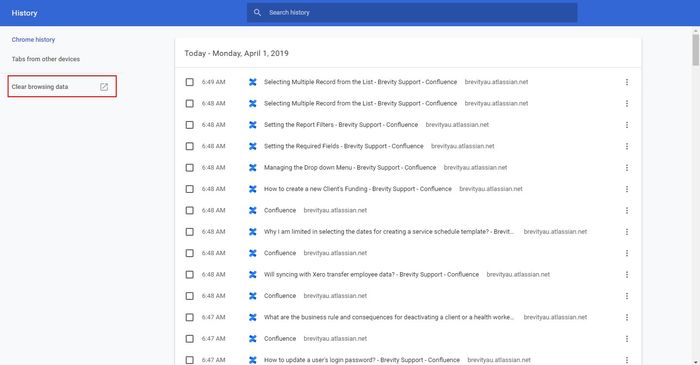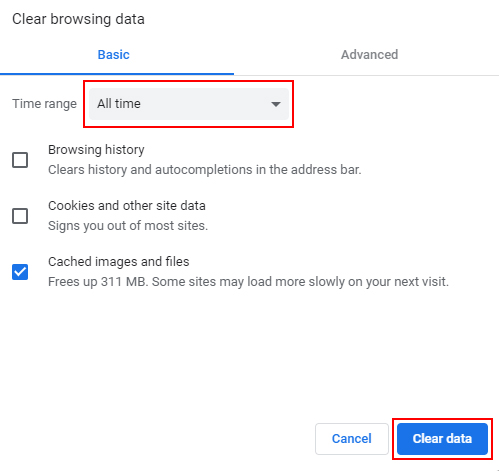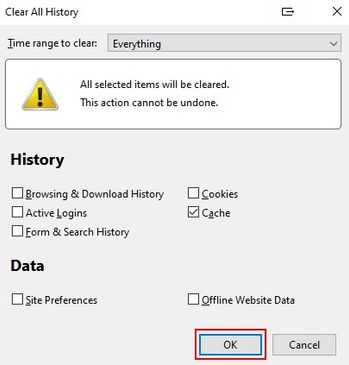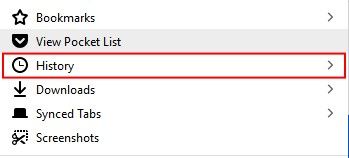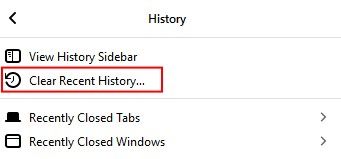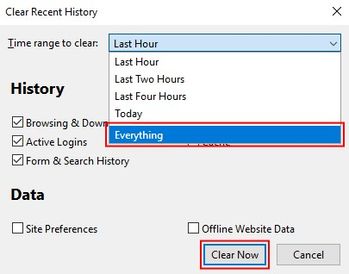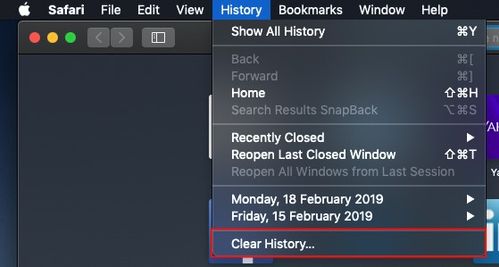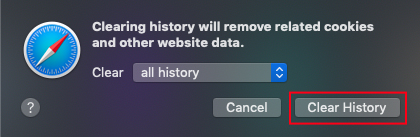Clearing the Browser's Cache and Files
If your Brevity stops loading or the display is not correct when opening some pages, you can try to clear the history and cache of the browser. You need to clear your browser's cache if there is an update in your Brevity and it is not reflecting in your browser. The purpose of clearing the browser's cache and files is to get the newer files from Brevity server. Different browser have their way in clearing the cache. Below are the steps in clearing the history and cache for different browser:
These are the topics on this page:
Microsoft Edge
You can clear the history and cache of the Microsoft Edge by holding the CTRL key from your keyboard and then pressing the letter "H" from your keyboard.
It will open a pop up from the right side of the microsoft edge, click on the clear history tab from the upper right corner.
Uncheck all except for Cached data and files. Click on the clear button to clear the history of the Microsoft Edge.
Google Chrome
You can clear on the history and cache of Google chrome by pressing the CTRL key and pressing the letter "H" of your keyboard.
It will open the history page. Click on the clear browsing data to start deleting the browser's history and cache.
From the time range drop down, select all time. Uncheck all except for cached images and files. Click on the clear data button to clear your browser's cache.
Mozilla Firefox
You can clear the history and cache of the Mozilla Firefox by clicking on the Library button that is located on the upper right corner of the browser.
It will show you a list of options. From the list, click on the history tab
Click on Clear Recent History tab from the new list.
It will open a new pop up. From the Time range to clear, select everything.
Uncheck all option except for cache. Click on clear now button to clear firefox cache.
macOS Safari
You can clear the mac OS X Safari by clicking on the History from the Menu bar and then clicking on the clear history tab
It will open a pop up, From the Clear drop down, select "All History" and then click on the Clear History Button to clear the history of Safari.
Related content
Copyright © 2019 Brevity. All Rights Reserved