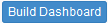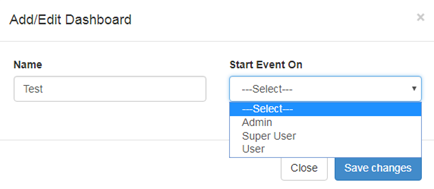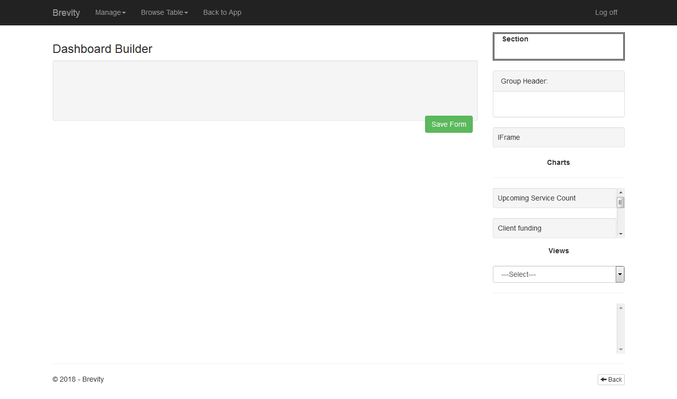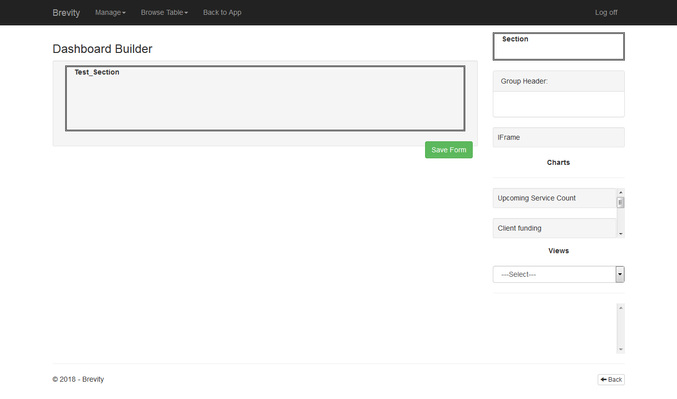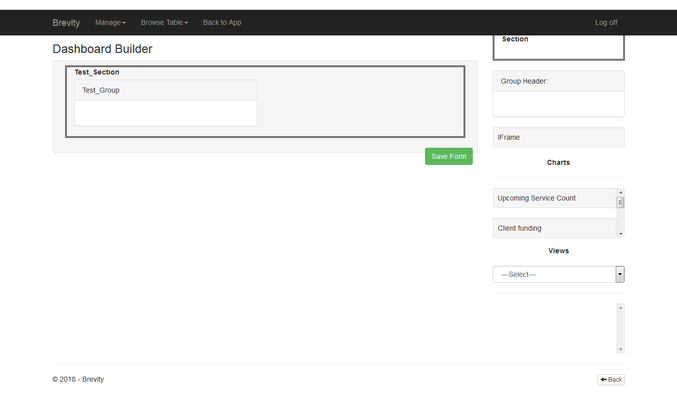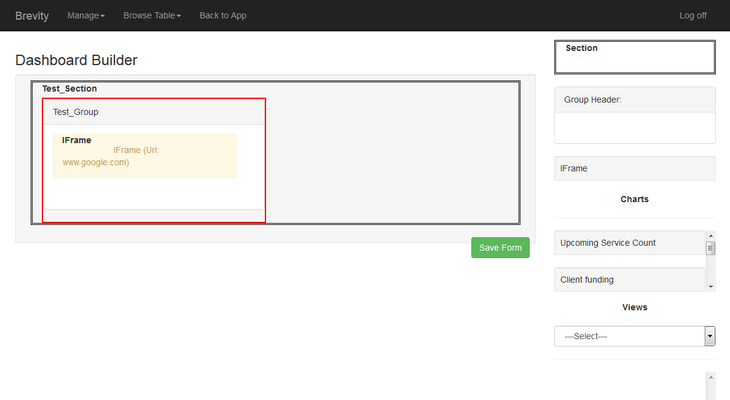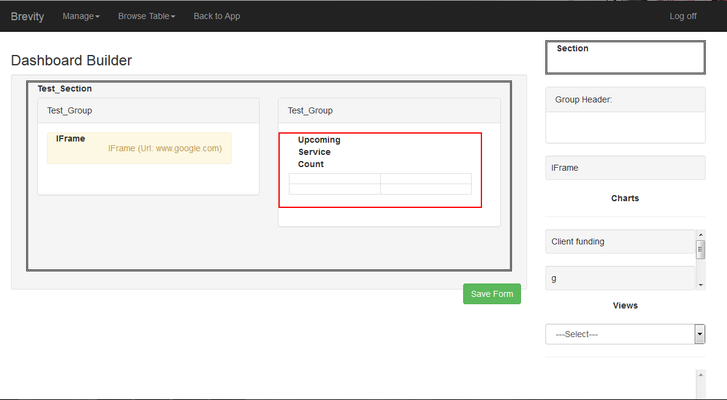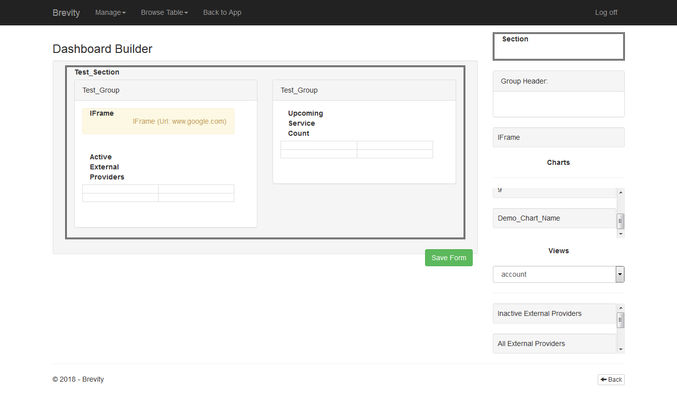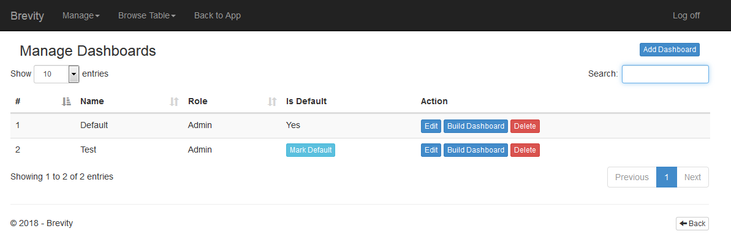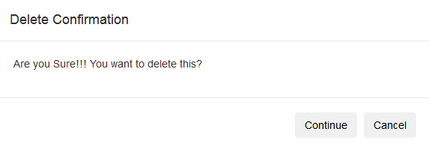System Dashboards
System dashboards are the first screen a user sees when logging into the system, and provides a high level overview of everything that is important to the user. Users can see different dashboards based on their user role.
The Dashboard tab lets you manage what users see on their dashboard based on their role. Dashboard management section will allow you as an Admin to manage the dashboard content to be shown in the front end application to all the users.
Clicking on the sub-menu - ‘Dashboard’ from the main navigation menu - ‘Manage’, you will be able to view the landing page for the Dashboard Management.
These are the topics on this page:
Managing System Dashboards
In the Dashboard window, you can either Add a new Dashboard by selecting the "Add Dashboard Button", edit a existing dashboard information using the "Edit Button", Build a dashboard look using the "Build Dashboard Button", or even delete a dashboard by simply selecting the corresponding "Delete Button". There is also a "Search Field" in which you can use to search for a specific dashboard saved into the system setup.
- The 'Add Dashboard' Button lets you create a new dashboard. For an in depth guide, please visit Adding / Editing Dashboard
Adding / Editing Dashboard
This section will allows you to create new dashboard.
Click on an ‘Add Dashboard’ button from the ‘Dashboard listing’ to create new dashboard
- Name: Enter the name for the New Dashboard.
- Start Event On: Select one of the following user type for whom the dashboard to be accessible.
- Admin
- Super User
- User
- Click on ‘Save’ button to add the new dashboard. The newly created dashboard will be added into the dashboards list as shown below:
Click on ‘Save Changes’ button to add the new Dashboard. The newly created dashboard will be added into the dashboards list.
Build Dashboard
After creating the Dashboard, you can build the dashboard by using this feature. Clicking on the ‘Build Dashboard’ button, the following page will open:
Dashboard builder section includes the following elements with the help of which you will be able to design and build the dashboard as needed.
Dashboard Builder: This is the panel where the dashboard elements from the right hand side are dragged and dropped to design the dashboard.
Section: To build the dashboard, you need to first decide the sections to be added in the dashboard. Sections allow you to allocate the space for the information you want to display in the dashboard. Follow the below steps to add the sections:
- Step 1: To add the section in the ‘Dashboard Builder’ panel, you need to drag & drop the ‘Section’ element from the right hand side as shown in the following figure to dashboard builder.
- Step 2: When you drop the Section element in the dashboard builder, you will be asked to enter the ‘Section Name’. Enter the ‘Section Name’ and click on ‘Ok’ button.
- Step 3: Once you enter the ‘Section Name’, you will be asked to enter the number of columns. You can add maximum of 3 columns per section. Enter the number of columns and click on ‘Ok’.
- Step 4: You will be able to see the Section added in the Dashboard Builder panel. You can click on ‘Save’ to save the dashboard.
Group Header: ‘Group Header’ element will be used to reserve the space in the section to represent the data. You can add as many ‘Group Headers’ as you want in each Section Column. Follow the below steps to add the sections:
- Step 1: To add the ‘Group Header’ in the ‘Section’ panel, you need to drag & drop the ‘Group Header’ element from the right hand side as shown in the following figure to ‘Section’ panel.
- Step 2: When you drop the ‘Group Header’ element in the ‘Section’ panel, you will be asked to enter the ‘Group Name’. Enter the ‘Group Name’ and click on ‘Ok’ button.
- Step 3: You will be able to see the Group added in the Section panel as shown below. You can click on ‘Save’ to save the dashboard.
iFrame: This element you can use to view any 3rd party web link into your dashboard in an iFrame. You can use any Group to add the iFrame. Multiple iFrames can be added to a Group. Follow the below steps to add the iFrame:
- Step 1: To add the ‘iFrame’ in the ‘Group’ panel, you need to drag & drop the ‘iFrame’ element from the right hand side as shown in the following figure to any ‘Group’ panel.
- Step 2: When you drop the ‘iFrame’ element in the ‘Group’ panel, you will be asked to enter the ‘iFrame URL’. Enter the ‘URL’ and click on ‘Ok’ button.
- Step 3: You will be able to see the iFrame added in the Group panel as shown below. You can click on ‘Save’ to save the dashboard.
Charts: Chart element displays the list of system defined Charts which you can use in the Dashboard. You can use any Group to add the Chart. Multiple Charts can be added to a Group. Follow the below steps to add the Chart:
- Step 1: To add the ‘Chart’ in the ‘Group’ panel, you need to drag & drop the ‘Chart’ element from the right hand side as shown in the following figure to any ‘Group’ panel.
- Step 2: You will be able to see the Chart added in the Group panel as shown below. You can click on ‘Save’ to save the dashboard.
Views: Displays the list of all the entities available. Select any entity to view the list of all the related Views. You can use any Group to add the Views. Multiple Views can be added to a Group. Follow the below steps to add the View:
- Step 1: To add the ‘View’ in the ‘Group’ panel, you need to select from the drop down list of ‘View’ element from the right hand side as shown in the following figure.
- Step 2: You will be able to see the Views available for the selected ‘View’ from the drop down.
System Dashboards
This section displays the listing of all the dashboards created by you with the following details:
- #: Displays the serial number for each dashboard.
- Name: Displays the name given to the dashboard.
- Role: Displays the type of user for whom the dashboard is created.
Is Default: By default, the tag will be ‘Mark Default’. Clicking on ‘Mark Default’ it allows you to mark the dashboard as default. After marking the dashboard as default, the ‘Mark Default’ tag changes to ‘Yes’.
Note
- Only one dashboard per user type will be marked as default.
- If you mark any dashboard as default and for the same user type if another dashboard is already marked as default, it will automatically remove as default.
- Action: Displays the following 3 action buttons.
Refer 'Managing System Dashboard' section above for more details.
- Number of Entries per page: Select the number of entries for the dashboards to be shown on the ‘Dashboard Listing’ page. Select any of the following to select no. of entries per page:
- 10: If selected, 10 Dashboards per page will be displayed.
- 25: If selected, 25 Dashboards per page will be displayed.
- 50: If selected, 50 Dashboards per page will be displayed.
- 100: If selected, 100 Dashboards per page will be displayed.
At the bottom of the list, you will be able to see the slot of the entries you are currently viewing.
- Sort: Clicking on any of the column headers from the grid, you will be able to sort the listing in Ascending or Descending order.
- Pagination: Pagination feature allows you to view the entries from all the pages if present. Clicking on the ‘Next’ button, the entries from the next page will be loaded and clicking on the ‘Previous’ button, the entries from the previous page will be loaded. You can view the entries of a specific page by clicking on the respective Page Number.
- Back: You will be taken to the last page visited by clicking on ‘’ button.
Searching a Dashboard
- The search feature will allow you to quickly find the needed dashboard(s).
- You need to enter the search keywords in the below Search Input box and instantly the Dashboards list will be filtered as per the keywords and shows you the required Dashboard(s).
Deleting a Dashboard
You can delete the existing dashboard by clicking on the ‘Delete’ button present across the dashboard. Clicking on the ‘Delete’ button, you will be prompt for the Dashboard delete confirmation. Once you select ‘Continue’ option, the selected Dashboard will be deleted from the system.
Deleted Dashboard(s) cannot be retrieved again. Be sure before deleting.
Related content
Copyright © 2019 Brevity. All Rights Reserved
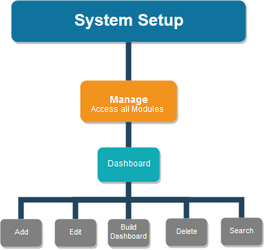
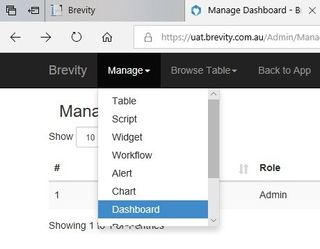
.jpg?version=1&modificationDate=1528330328833&cacheVersion=1&api=v2&width=700&height=213)