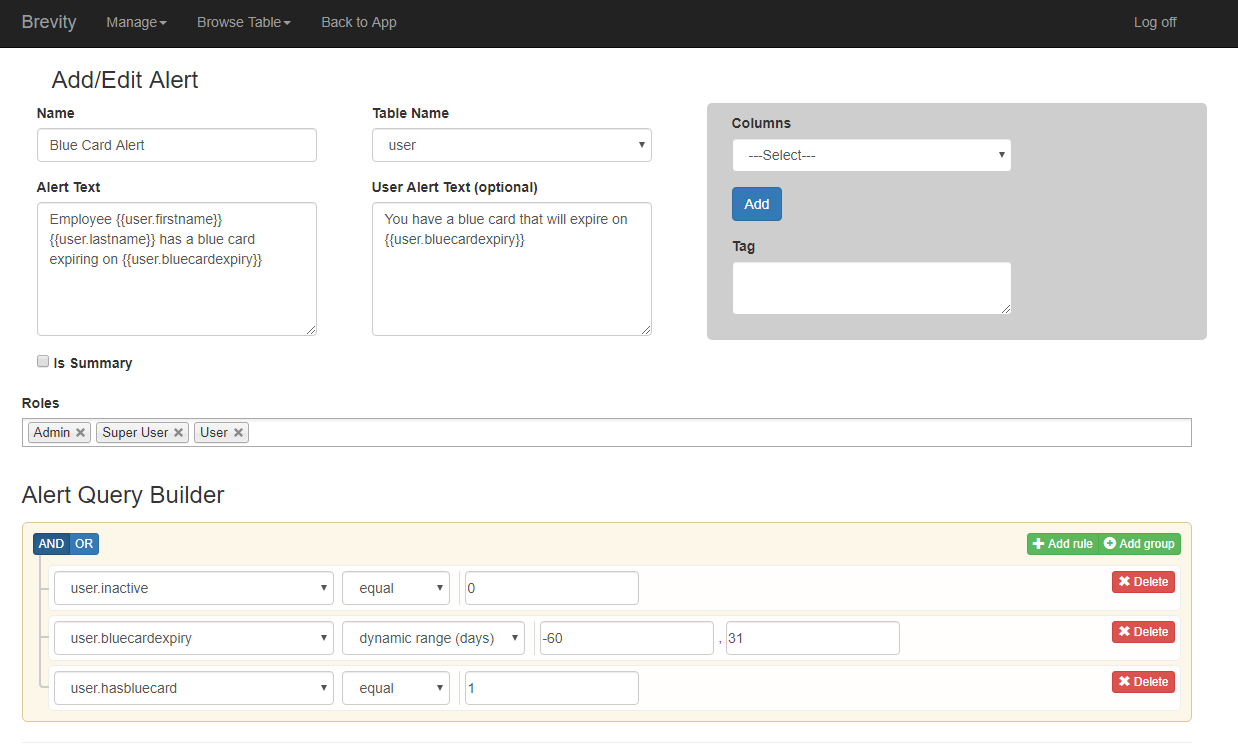System Alerts
The Alert menu lets you manage and control the alerts that are shown on the dashboard as well as the bell icon in the top right of the application. Alerts are role specific, allowing you to show the different alert to different types of users:
These are the topics on this page:
Accessing the Alert Management Section
You can access the alert management section by selecting Alert from the Manage menu in the System Setup area:
Managing Alerts
On the Alerts management screen, you can add a new alert for the system by selecting the Add Alert Button, edit the information be prompted by selecting the corresponding Edit Button for the desired alert message to edit, or delete an alert message by selecting the Delete Button.
Adding or Editing Alerts
There are several options on this screen that allow you to display alerts based on your needs, which will allow you to take timely action. To setup an alert, you will need to complete the following:
- Name: Label for the alert used as an identification for administrators
- Is Summary: if ticked, will show as a single item in the alert window with a count
- Table name: the table that contains information for the alert
- Alert Text: Text to be shown within the alert window. You can use the grey panel on the right to add merge field to the alert text
- User Alert Text: You can create a alert that will see the support worker from the Brevity Mobile App.
- Roles: the user roles to show the alert to
- Query Builder: filter used to define logic and match records for which the alert will apply to
Related content
Copyright © 2019 Brevity. All Rights Reserved
.jpg?version=1&modificationDate=1528331678155&cacheVersion=1&api=v2&width=418&height=250)
.jpg?version=1&modificationDate=1528332265441&cacheVersion=1&api=v2&width=521&height=249)