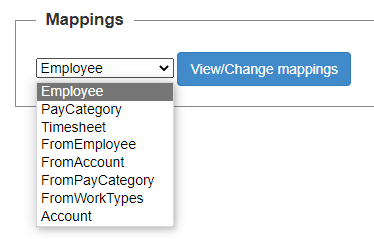KeyPay Mappings
The following table outlines the default mappings when transferring data from Brevity to KeyPay.
| From Brevity | To KeyPay |
|---|---|
| I. Employee | |
| a. FirstName | FirstName |
| b. MiddleName | MiddleName |
| c. LastName | Surname |
| d. Email | EmailAddress |
| e. HomePhone | HomePhone |
| f. MobilePhone | MobilePhone |
| g. Gender | Gender |
| h. DateOfBirth | DateOfBirth |
| i. "Yes" | IsEnabledForTimesheets |
| j. JobRole | JobTitle |
| k. HourlyRate | Rate |
| l. "Hourly" | RateUnit |
| m. Address1 | PostalStreetAddress |
| n. Address2 | PostalAddressLine2 |
| o. Suburb | PostalSuburb |
| p. State | PostalState |
| q. PostCode | PostalPostCode |
| r. "Australia" | PostalCountry |
| s. DateStarted | StartDate |
| t. EmploymentType | EmploymentType |
| II. Timesheet | |
| a. StartTime | StartTime |
| b. EndTime | EndTime |
| c. User | EmployeeName |
| d. UserId | EmployeeId |
| d. TimesheetId | TimesheetId |
| e. PayItemId | PayCategoryId |
| f. WorkType | WorkType |
| g. EmpId | EmpId |
| h.TotalHours | TotalHours |
| III. Payroll Categories | |
| a. Name | Name |
| b. Multiplier | RateLoadingPercent |
| c. RateUnit | RateUnit |
| d. PenaltyLoadingPercent | PenaltyLoadingPercent |
| e. "No" | AccruesLeave |
| f. "No" | IsPayrollTaxExempt |
| g. "No" | IsSystemPayCategory |
| h. "No" | IsTaxExempt |
| i. "2" | NumberOfDecimalPlaces |
| IV. Account | |
| a. Code | a. AccountCode |
| b. AccountType | b. AccountType |
| c. Name | c. AccountName |
| d. Id | d. ExternalReferenceId |
When importing information, we need to make sure that the required data are filled in order for the import to be successful.
You can connect your KeyPay account with Brevity in order to import employees and time sheets data or vice versa. In order to sync data, we go to Administration>Sync KeyPay. Choose the data you would want to sync and it would transfer all information. All information from KeyPay would now be found on Brevity.
Field Mappings: KeyPay to Brevity
The following table outlines the default mappings when transferring data from KeyPay to Brevity.
| From KeyPay | To Brevity |
|---|---|
I. From Employee | |
| a. Id | a. UID |
b. FirstName | b. FirstName |
| c. MiddleName | c. MiddleName |
| d. Surname | d. LastName |
| e. EmailAddress | e. Email |
| f. HomePhone | f. HomePhone |
| g. MobilePhone | g. MobilePhone |
| h. Gender | h. Gender |
| i. DateOfBirth | i. DateOfBirth |
| j. JobTitle | j. JobRole |
| k. Rate | k. HourlyRate |
| l. PostalStreetAddress | l. Address1 |
| m. PostalAddressLine2 | m. Address2 |
| n. PostalSuburb | n. Suburb |
| o. PostalState | o. State |
| p. PostalPostCode | p. PostCode |
| q. StartDate | q. DateStarted |
| II. Pay Category | |
| a. Id | a. UID |
b. Name | b. Name |
c. RateLoadingPercent | c. Multiplier |
| III. Work Type | |
| a. Id | a. UID |
| b. Name | b. Name |
The KeyPay mapping section allows you to connect your instance to the online version of KeyPay (using the connect button in the top right) as well as change the default mappings between Brevity and KeyPay.
1. To sync data to and from your KeyPay account, there are predefined templates you can use so that the entity data is saved in correct tables and fields of your choice.
2. Select Employee from the Mappings drop down list and click View/Change mappings.
3. You will be shown existing mappings for syncing Brevity Employees to KeyPay Employee entity.
4. See the areas a through f.
5. Mappings
a. KeyPay entity name: wherein KeyPay the information will be imported to
b. Brevity Table: wherein Brevity the information will be imported from
c. KeyPay entity fields: fields available to import to in KeyPay
d. Brevity fields: available fields in Brevity
e. Primary Brevity entity: wherein Brevity the information will be imported from
f. Key fields: fields used to match records between systems during import
6. Steps to setup new mapping
a. Select primary entity from the dropdown list (e).
b. Select system entity (b), you will see that its fields will be auto populated in (d) dropdowns.
c. Map KeyPay entity fields with Brevity entity fields (c) --> (d), select appropriate fields from the list, also note that fields marked with are mandatory, while others can be skipped.
d. If for any reason you are not able to map Brevity field to KeyPay field, then there is optional static input field present besides (d), you can enter/select your static value and that will be used when data is synced.
e. Key fields act as primary fields that determine the uniqueness of the records while the data is synced so that there are no duplicate records in the system, these key fields are used to determine whether to update or insert record while the data is synced to/from KeyPay.
f. Save the mappings once all the fields are mapped.
g. You can return to this section anytime to modify the entity mappings.
Related content
Copyright © 2019 Brevity. All Rights Reserved