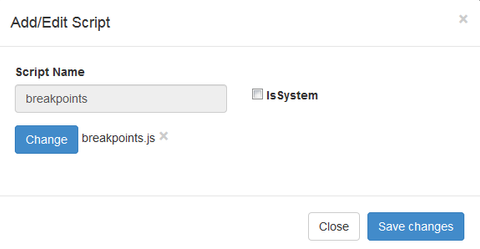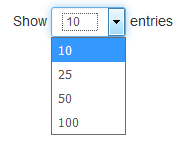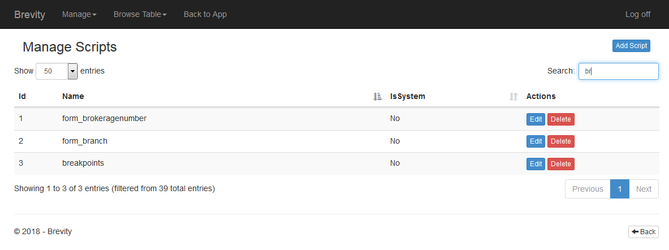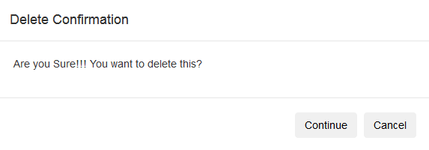Form Scripts
The Script tab lets you to add or update javascript script files within the system. Form scripts allow you add custom logic on forms. These can be linked to a form when it is being edited.
The Scripts uploaded here will be used at the time of building the Form as described in Build Forms
Clicking on the sub-menu - ‘Script’ from the main navigation menu - ‘Manage’, you will be able to view the landing page for the Scripts Management.
These are the topics on this page:
Managing Form Scripts
You can either add a new script, edit a script or even delete a script from here. Adding or editing a script is done by uploading a javascript file from your computer to the system.
- The 'Add Script' Button lets you create a new script. For an in depth guide, please visit Adding / Editing Scripts
Adding / Editing Scripts
Clicking on the ‘Add Script’ button from the Scripts Management landing page, you will be able to add the new Script by submitting the following information:
- Script Name: Automatically detects the uploaded script file name.
- Select File/Change: Allows you to upload the script file from the computer. After successful upload, the ‘Select File’ option changes to ‘Change’ which allows you to change the uploaded file. The uploaded file name appears as a ‘Script Name’. Clicking on the ‘cross/delete’ arrow, you can remove the uploaded file. By doing so, the button name reverted to ‘Select File’. Please note, at a time only one script will be accepted.
- Is System: Mark if you want to make the uploaded script file as System File.
Click on ‘Save Changes’ button to add the new Script. The newly created script will be added to the scripts list.
Creating a javascript file to be loaded to the system
jQuery is the preferred framework within the system. You can use this for injecting your own rules within forms. This can be showing/hiding fields based on values selected in other fields, making fields required, or looking up information from other tables to auto-populate field values.
Form Scripts
This section displays the listing of all the scripts added by you with the following details:
- Id: Displays the serial number for each Script.
- Name: Displays the Script name.
- Is System: Displays the Boolean value as either ‘Yes’ or ‘No’
- Yes: Represents that the Script has been marked as System Field.
- No: Represents that the Script is not the System Field.
- Action: You can take following actions on the created Script:
Refer to 'Managing Form Scripts' section above for more details.
- Number of Entries per page: Select the number of entries for the scripts to be shown on the ‘Scripts Listing’ page. Select any of the following to select no. of entries per page:
- 10: If selected, 10 Scripts per page will be displayed.
- 25: If selected, 25 Scripts per page will be displayed.
- 50: If selected, 50 Scripts per page will be displayed.
- 100: If selected, 100 Scripts per page will be displayed.
At the bottom of the list, you will be able to see the slot of the entries you are currently viewing.
- Sort: Clicking on any of the column headers from the grid, you will be able to sort the listing in Ascending or Descending order.
- Pagination: Pagination feature allows you to view the entries from all the pages if present. Clicking on the ‘Next’ button, the entries from the next page will be loaded and clicking on the ‘Previous’ button, the entries from the previous page will be loaded. You can view the entries of a specific page by clicking on the respective Page Number.
- Back: You will be taken to the last page visited by clicking on ‘’ button.
Searching a Script
Search feature will allow you to quickly find the needed script(s).
You need to enter the search keywords in the below Search Input box and instantly the Scripts list will be filtered as per the keywords and shows you the required Script(s).
Deleting a Script
You can delete the existing script by clicking on the ‘Delete’ button present across the script. Clicking on the ‘Delete’ button, you will be prompt for the Script delete confirmation. Once you select ‘Continue’ option, the selected Script will be deleted from the system.
Deleted Script(s) cannot be retrieved again. Be sure before deleting.
Copyright © 2019 Brevity. All Rights Reserved
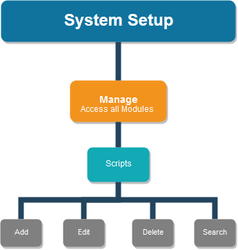
.jpg?version=1&modificationDate=1528256883570&cacheVersion=1&api=v2&width=344&height=249)
.jpg?version=1&modificationDate=1528257156592&cacheVersion=1&api=v2&width=548&height=250)