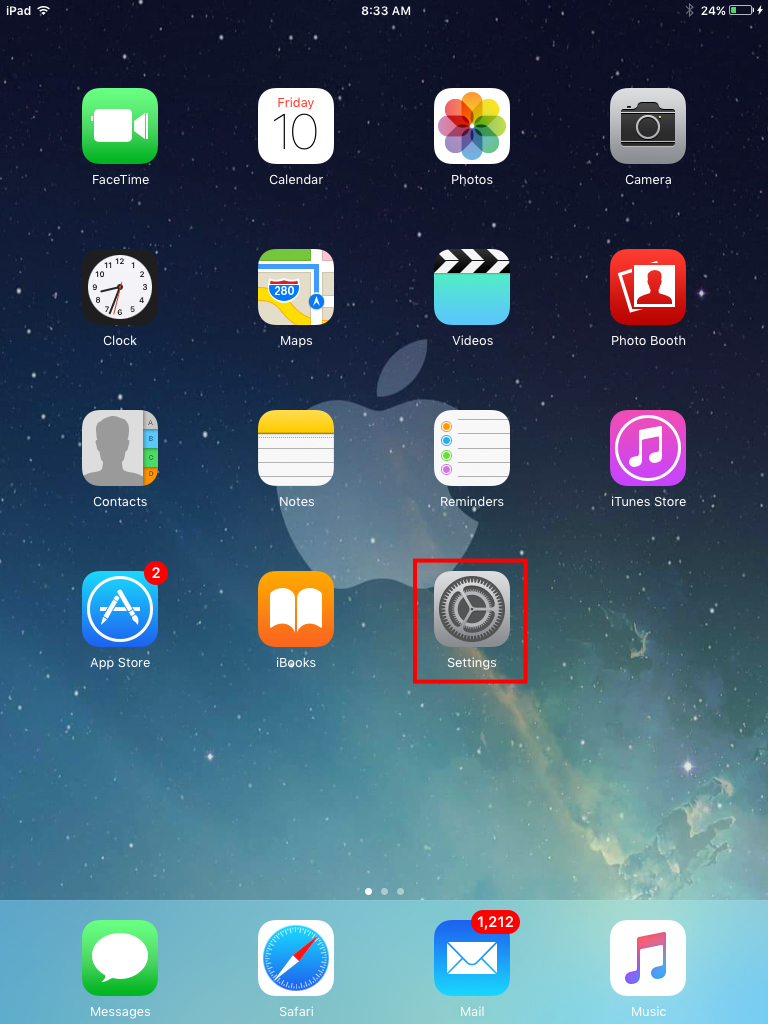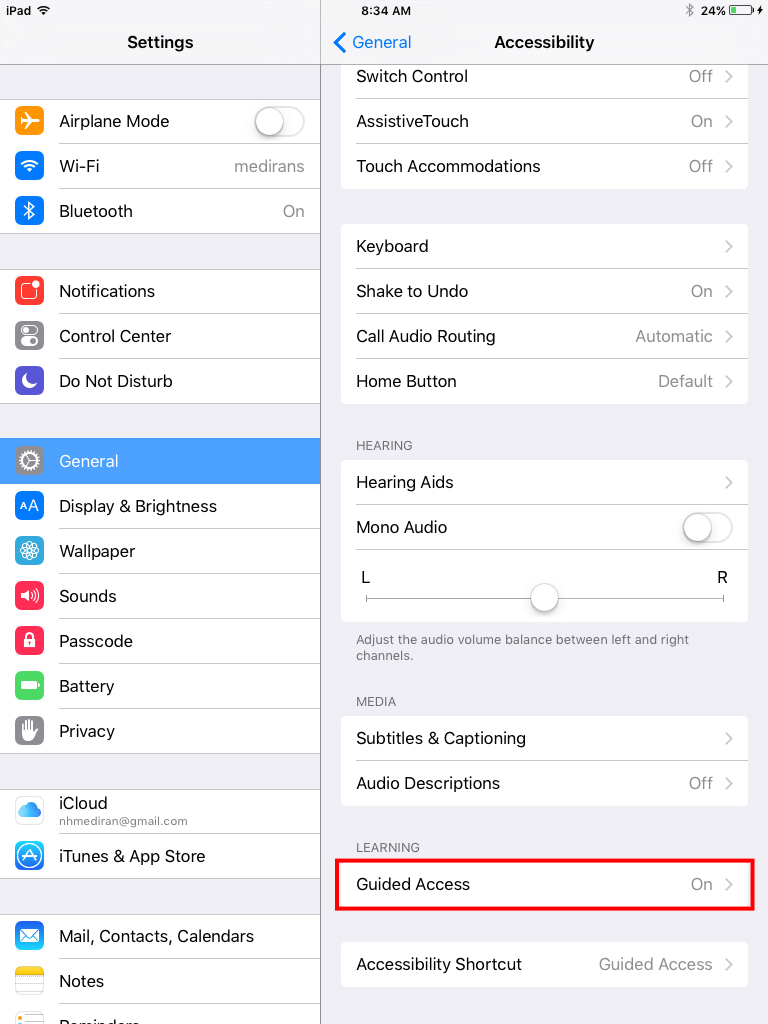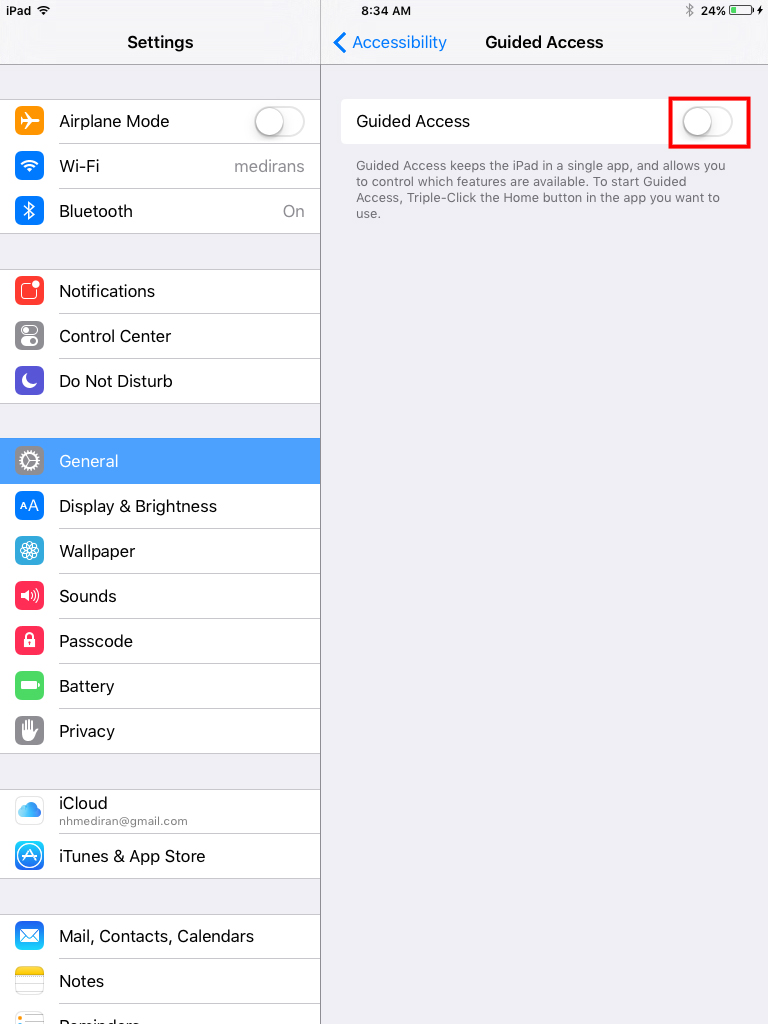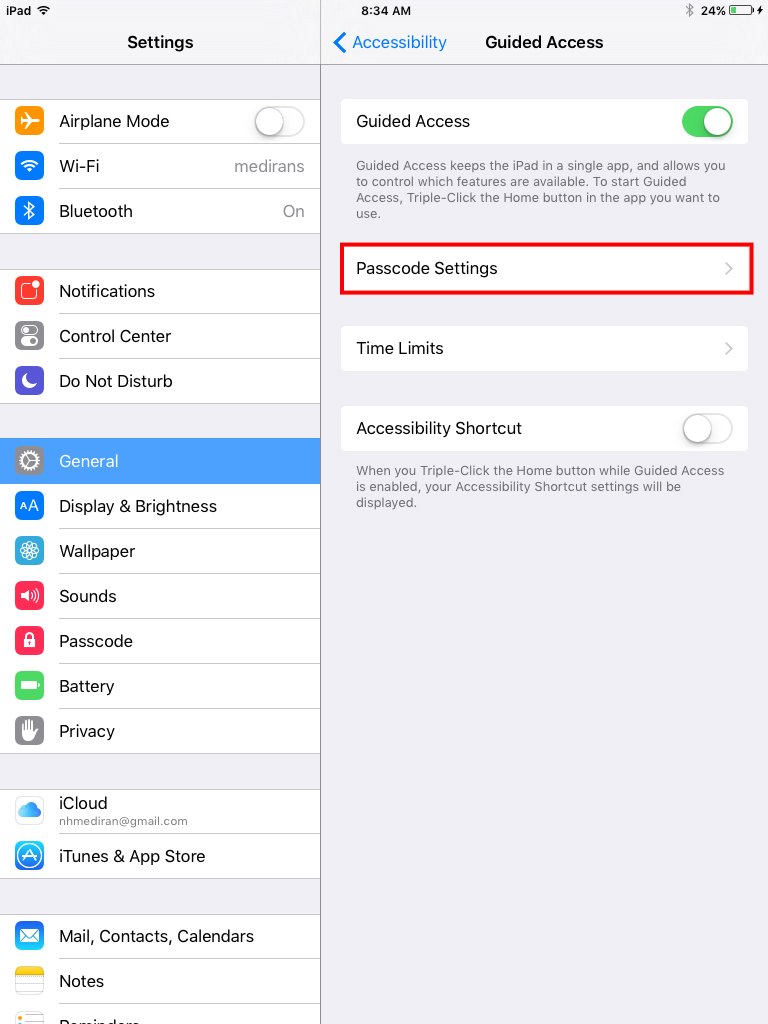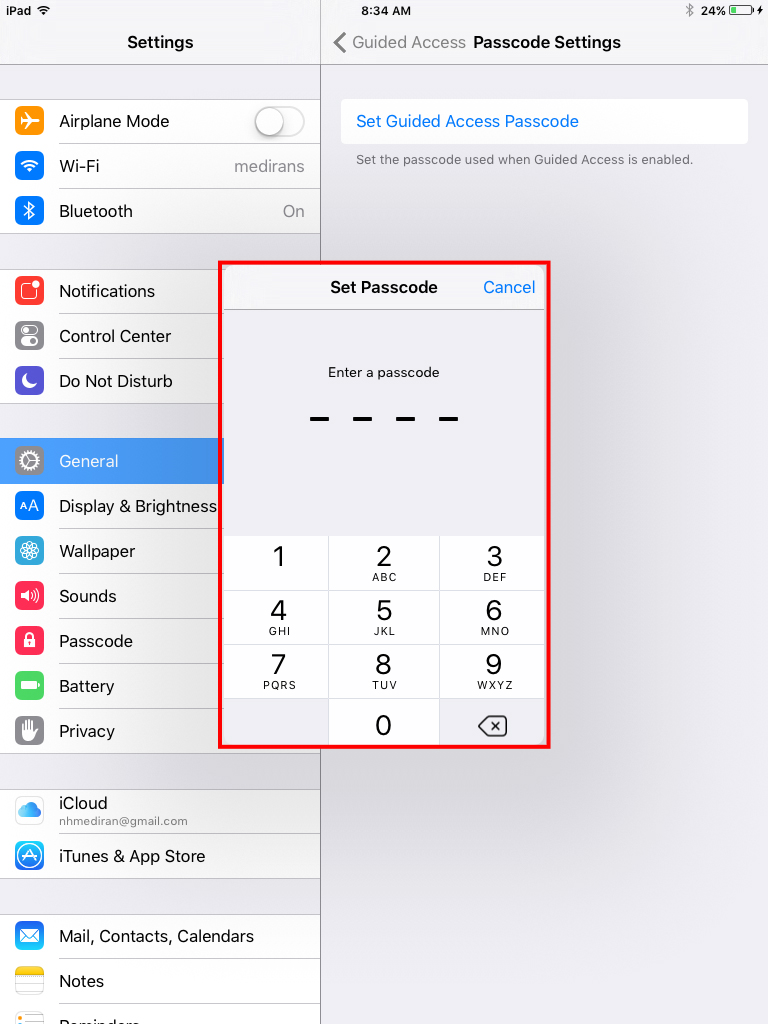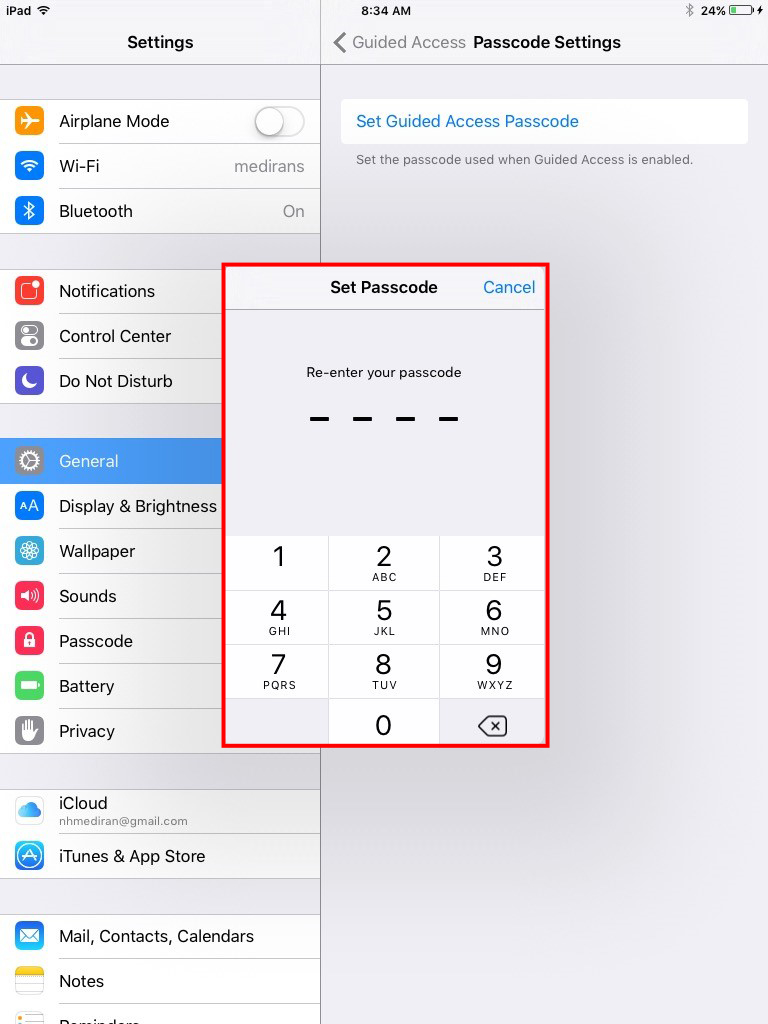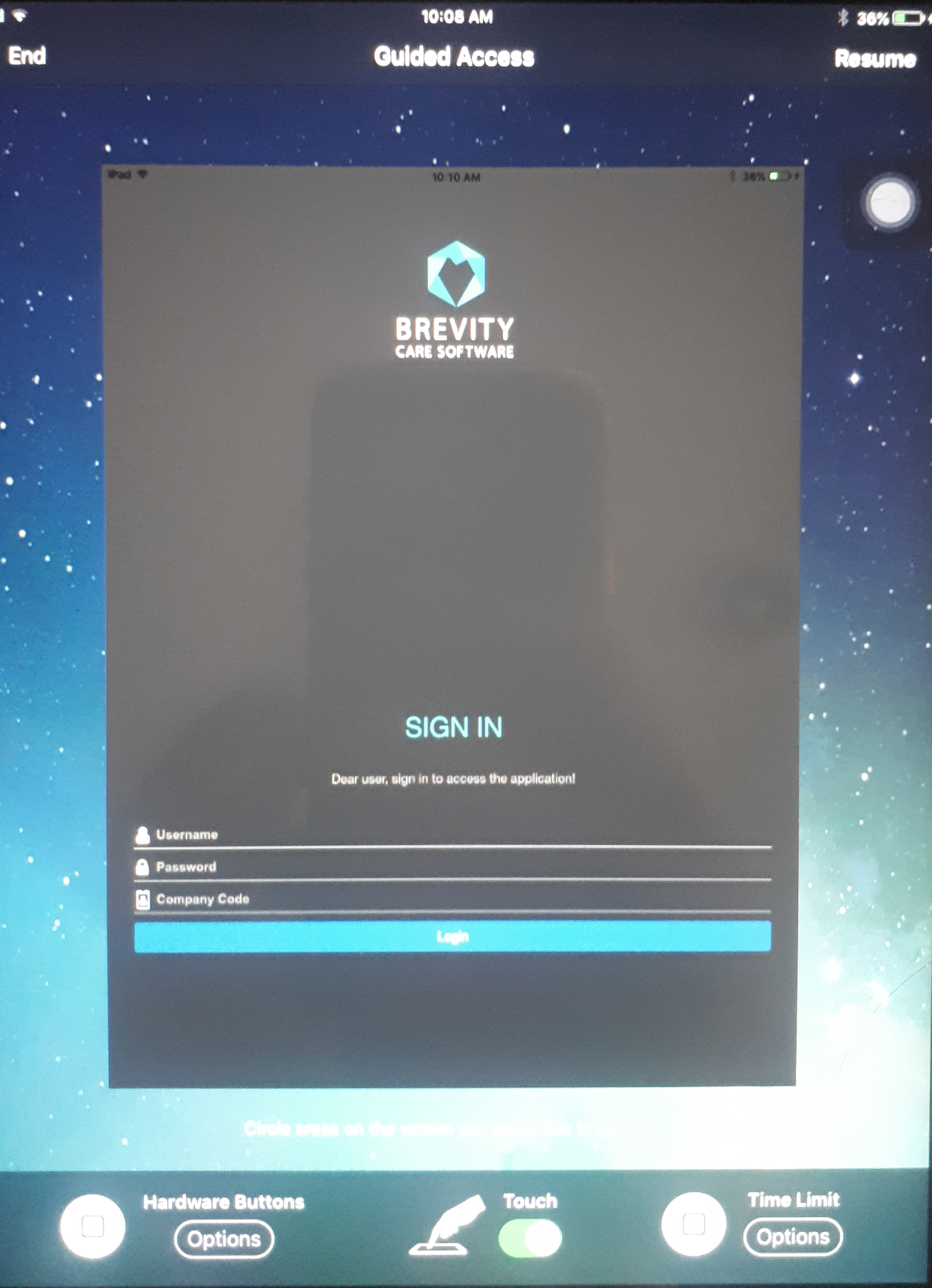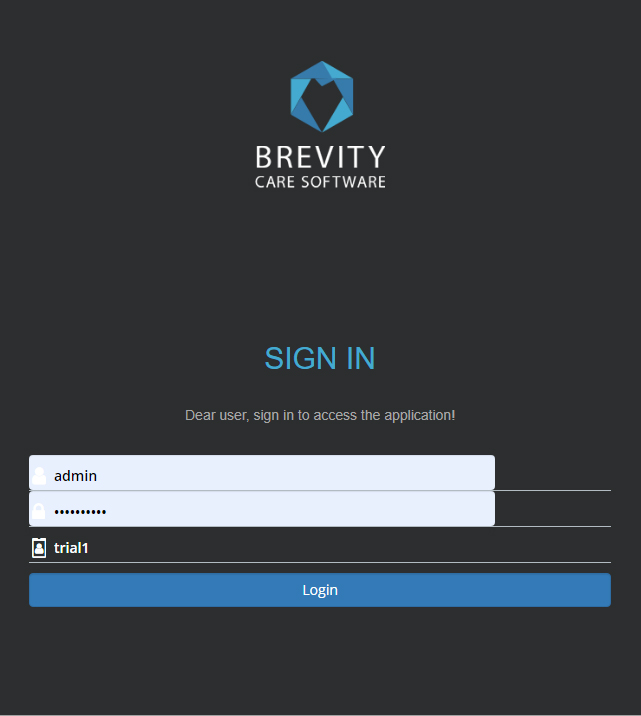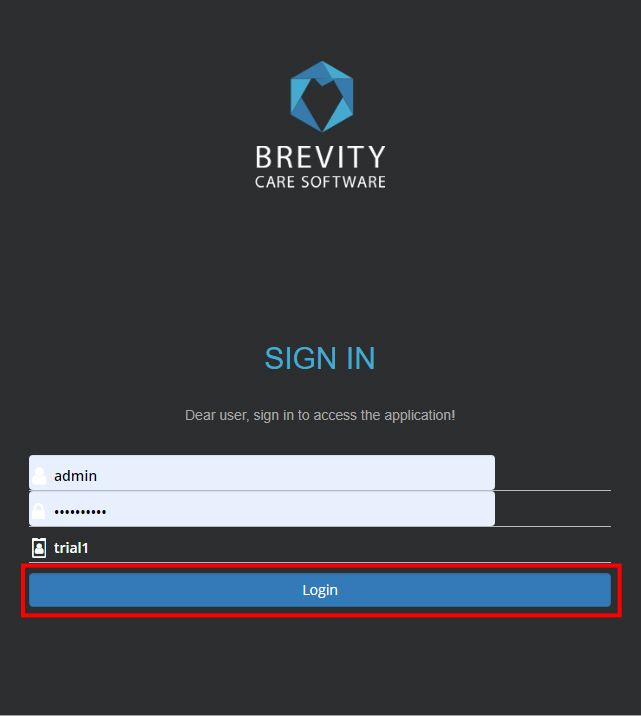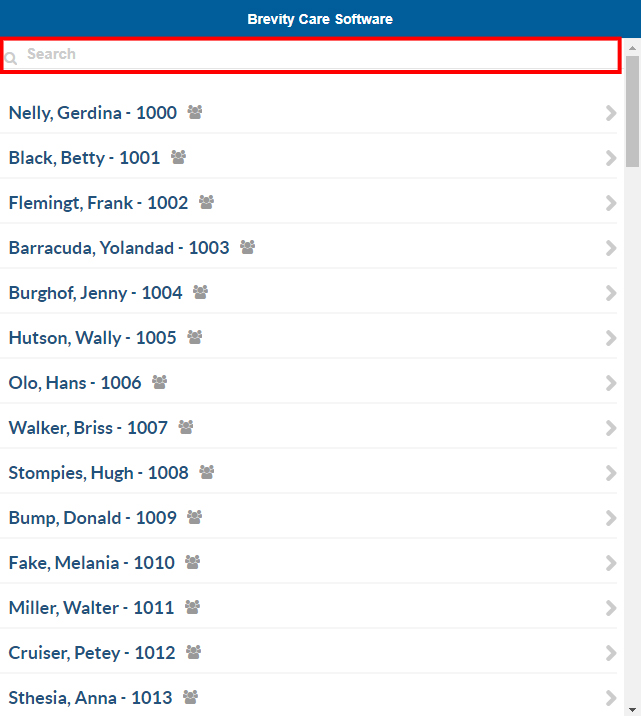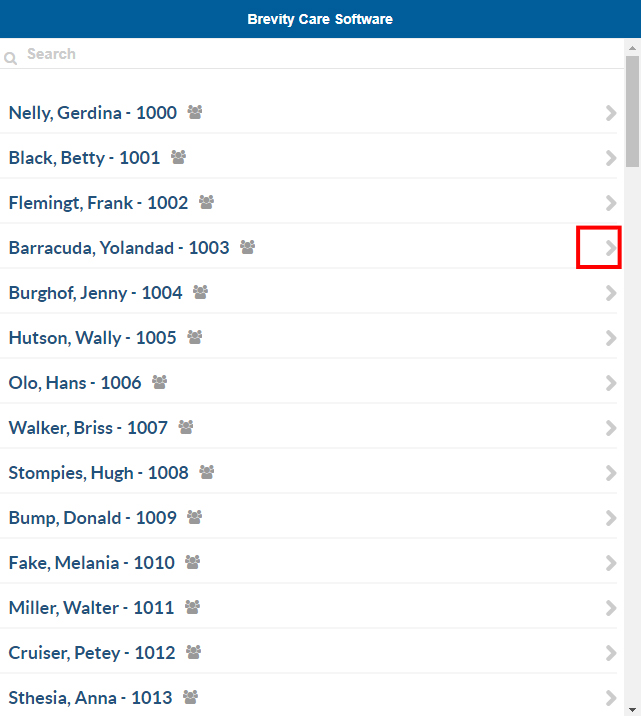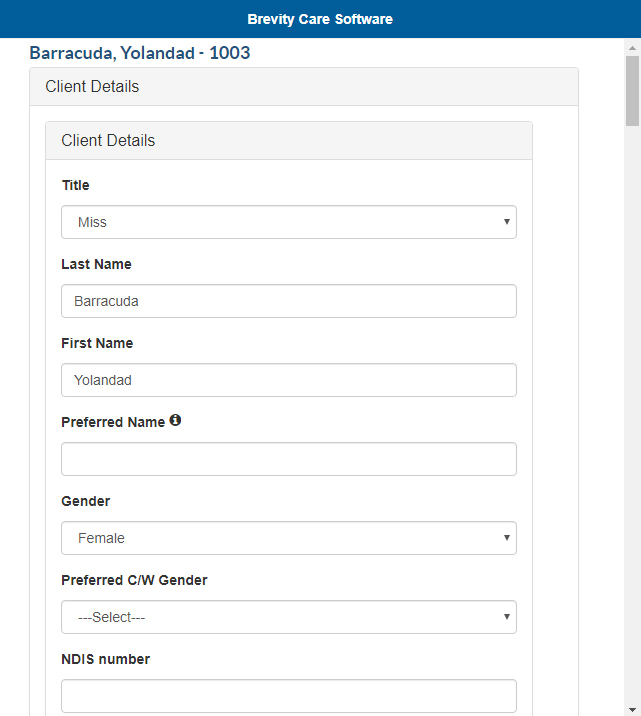Brevity Care Tablet App
Brevity Care Tablet App is a software that could let the Client fill up their information. This software is available for iOS devices only and works with new devices.
You can download the app by clicking on the link below:
https://itunes.apple.com/us/app/brevity-care-tablet-app/id1463044734
These are the topics on this page:
Locking your device
In iOS, you can disable the physical keys of your device so they could only use the Brevity Care Tablet App. This will prevent the client to access your other applications and your files. You can set this feature by following these steps:
This will only work with versions iOS 6 or later devices
- From the list of your applications, tap on Settings icon to open the settings page of your device.
2. From the Settings page, tap on the General tab on the left side
3. On the general items, scroll down until you see the Guided Access under Learning section. Tap on the Guided Access to enable it
4. Tap on the Guided Access button to enable it.
5. After enabling the Guided Access, you need to set the passcode. The passcode is the code that you will use to disable the Guided Access so it is important to set this code.
6. The Set Passcode pop up will appear. Input the code that you want to use to disable the Guided Access.
7. Re enter the passcode that you want to use. This will verify that you didn't mistype the passcode that you want to use.
After setting the passcode. You can now use this feature so it will lock the device when using the Brevity Care Tablet App
Enabling the Guided Access
Before you enable the Guided Access, you need to open the Brevity Care Tablet App first. From the Brevity Care Tablet App home screen, triple tap the home button (you need to do this fast) to enable the Guided Access.
It will show you the Guided Access Page. You can use and set different options for the Guided Access.
a. Hardware Buttons - You can press the options button under the Hardware buttons to enable / disable the buttons that are available in your device (sleep / wake, volume, Motion, and Keyboard). We would suggest to disable the buttons except for keyboard.
b. Touch - If you disable this option, the touchscreen of the Ipad will be disabled and it will not work. We suggest to leave this on so the client could use the touchscreen.
c. Time Limit - This will set the time the client could fill up their information. We suggest to disable this feature.
After setting the Guided Access, click on Start or Resume from the upper right corner to start the Guided Access option.
Using the Brevity Care Tablet App
After opening the app, you need to login to the app. You can set the login details from the Manage Login from the employee's profile (see Manage Employees Login)
After inputting your login details (Username, Password and Company Code), click on the Login Button to start using the Brevity Care Tablet App
The Main Page will list all the Client's Name that is active in your Brevity Software. You can use the search field to search for the client's record.
Click on the right arrow of the client's record to show the Client's Detail
It will open the Client's Record. You can let the client fill up their information on this page.
Once the client finished inputting all their details, scroll to the bottom until you see the save button. Click on the Save Button to save the details of the client
Disabling the Guided Access
You can disable the Guided access by triple pressing the home button. It will ask you for the passcode. Use the passcode that you setup from the Guided Access section. It will return to the Main screen of the Guided Access page.
Tap on the End from the upper left corner of this page to disable the Guided Access from your device.
Related content
Copyright © 2019 Brevity. All Rights Reserved