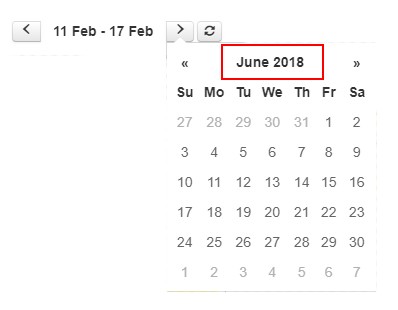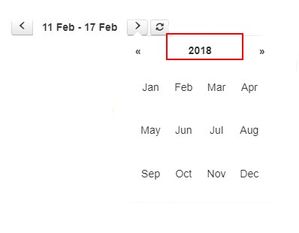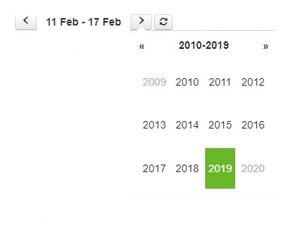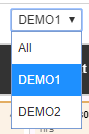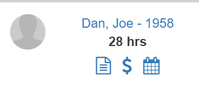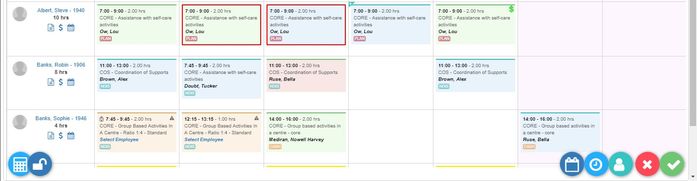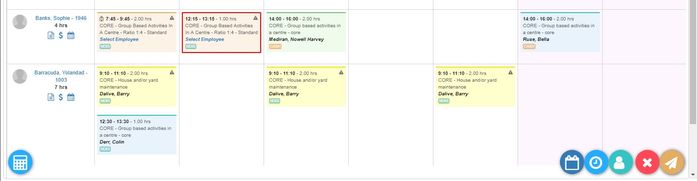Brevity Service Schedule Board
The Brevity Schedule Board provides a powerful way to view services for your organisation in a calendar view - by day, by week, by fortnight, or by month. It allows you to also easily manage day-to-day service delivery, and perform bulk scheduling changes via the quick actions. The client quick links also allow you to quickly and easily manage all aspects of service delivery:
There are several view and filter options available to allow to quickly and easily find the information you need within the board. We will explore all of these within this article.
These are the topics on this page:
Filtering on the board
The filter on the far right allow you to toggle the view to show either client/employees that have service, or all client/employees. Selecting all will show all the list of the client / employee even if they don't have a service schedule. The filtered button will show the list of the client / employee with the service schedule.
The period filter allows you to view the calendar by day, week, fortnight or month
The date range filter allows you easily navigate back and forth between weeks/months. You are able able to click between the arrows to select a date, or to select the day of week to start the calendar on. This will be saved once set. e.g. if you fortnightly roster starts on a Tuesday, you can select the Tuesday you fortnight starts on and this will get set for you are default (until it is changed).
Clicking on the month will show you the list of the month for the year
Clicking on the year will show you the list of the year
The status filter allows you to view only services that have a particular status on the calendar:
.
The search box allows you to filter the list on a particular client/employee. To the immediate right of the filter there is a toggle button that allows you to change the view, to view services on the calendar by client or employee:
Branch Filter
You are now able to filter shifts by branch, if you have more than one branch or area of your business. This allows you to conveniently view only clients and shifts relating to a branch or area the business...
Managing Clients from the Board
Within the client section on the board there are a few links for easy management of the client and their service setup.
- Clicking on the client's name will show their client record in a popup window
- The hours displayed are the number of hours schedule based on the services within calendar view (weekly, fortnightly or monthly)
- The first icon on the left allows you to quickly access the clients service template record
- The second icon on the left allows you to quickly access the clients funding record
- The last icon allows you to view all upcoming service for the client and take bulk action on all upcoming services
- Clicking on the grey user image will select all service for the client
Managing Services from the Board
Selecting services in the list will allow you to perform some quick actions on the selected services (you can select multiple at a time by single-clicking each service).
- The calculator icon on the bottom left allows you to recalculate both the cost, budget usage and client/staff availability. This can be done if you have made scheduling changes.
- The unlock icon in the bottom left allows you to unlock completed service (undo the completion). This is available to administrators only.
- The time icon in the bottom right allows to change the start/end time of the shift e.g. if a client is not available for the week at the usual start time.
- The user icon allows you to switch out the care worker for another care worker
- The cancel icon allows you to cancel the selected shifts
- The green tick icon allows you to complete scheduled shifts
- The publish shift availability icon allows you to notify the employee that uses the Brevity Mobile App that their is a shift that needs an employee. (See the second picture on the right)
Click on this link (System Overview Complete Guide) to download the complete System Overview guide
Click on this link (Brevity Schedule Board) to download the current page guide
Related content
Copyright © 2019 Brevity. All Rights Reserved