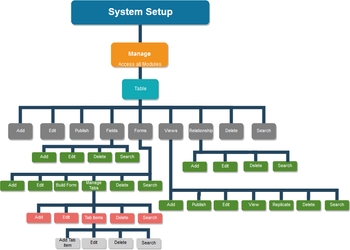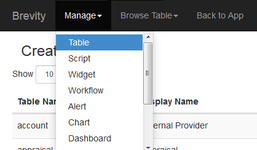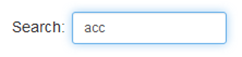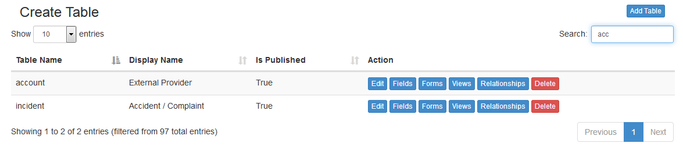| Anchor | ||||
|---|---|---|---|---|
|
...
| Section | |||||||||||
|---|---|---|---|---|---|---|---|---|---|---|---|
| |||||||||||
|
...
| Anchor | ||||
|---|---|---|---|---|
|
There are several functional buttons that lets you manipulate the data being shown and stored by the system tables:
- The 'Add Table' Button lets you create a new table to show information in the system. For an in depth guide, please visit Adding / Editing Tables
- The 'Edit' Button lets you edit the details of the corresponding table. For an in depth guide, please visit Adding / Editing Tables
- The 'Publish' Button let you publish the table. For an in depth guide, please visit Publishing a Table
- The 'Fields' Button shows the table field screen that lets you add, edit, or delete the field information being shown in the corresponding table. For an in depth guide, please visit Table Fields
- The 'Forms' Button shows the table form screen that lets you add, edit, or delete what data is being fetched by the table. For an in depth guide, please visit Table Forms
- The 'Views' Button shows the table view screen that lets you add, edit, delete or replicate the table column's view name. For an in depth guide, please visit Table Views
- The 'Relationships' Button shows the table relationship screen that lets you add, edit, or delete a relationship information to the data being fetched. For an in depth guide, please visit Table Relationships
- The 'Delete' button lets you delete the corresponding table. For an in depth guide, please visit Deleting a Table
...
| Anchor | ||||
|---|---|---|---|---|
|
...
Click on ‘Save’ button to add the new table. The newly created table will be added to the tables list.
...
| Anchor | ||||
|---|---|---|---|---|
|
...
| Note |
|---|
After publishing a Table, the ‘Publish’ button will be removed from the Action buttons. You won't be able to revert the changes once published. |
...
System Tables
Displays the listing of all the tables created by you with following details:
...
- Actions: You can take the actions same as explained above in 'Managing System Tables'
- Number of Entries per page: Select the number of entries for the tables to be shown on the ‘Tables Listing’ page. Select any of the following to select no. of entries per page:
- 10: If selected, 10 Tables per page will be displayed.
- 25: If selected, 25 Tables per page will be displayed.
- 50: If selected, 50 Tables per page will be displayed.
- 100: If selected, 100 Tables per page will be displayed.
...
- Back: You will be taken to the last page visited by clicking on ‘’ button
...
| Anchor | ||||
|---|---|---|---|---|
|
...
You need to enter the search keywords in the below Search Input box and instantly the Tables list will be filtered as per the keywords and shows you the required table(s).
...
| Anchor | ||||
|---|---|---|---|---|
|
...
| Warning |
|---|
Deleted Table(s) cannot be retrieved again. Be sure before deleting. |
...