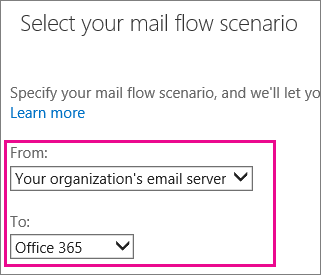If you use Office 365 as your email provider, you should complete the setup below to allow Brevity to relay via your account. This setup will allow you to send emails for email addresses for all accepted domains within your Office 365 account. These are advanced configuration and is best done by an IT professional.
Settings for configuring direct send
| SMTP Fields | SMTP Configuration |
|---|---|
| SMTP Server | Your MX endpoint, for example, contoso-com.mail.protection.outlook.com |
| SMTP Port | 25 |
| SMTP Enable SSL | No |
| SMTP Username | (not required) |
| SMTP Password | (not required) |
To locate the MX endpoint for your organisation, do the following
- Login into the Microsoft 365 admin center
- On the left menu select Settings > Domains
- Click to select the primary domain from the list
- This will show the DNS record associated with the domain. You will be able to locate the MX endpoint for your account here.
Configure an SPF record
You need to tell Office 365 (and the internet) that Brevity is allowed to send emails on your behalf. The way to do this is by configuring an SPF record for your domain. Below is an example of an SPF txt record that must be added:
v=spf1 a:your_instance.brevity.com.au include:spf.protection.outlook.com -all
| Info |
|---|
Skipping this step might cause emails to be rejected by Office 365 or be sent to recipients' junk mail folder. |
Allow Brevity Server to Relay
In Office 365 admin portal, click Admin, and then click Exchange to go to the Exchange admin center.
In the Exchange admin center, go to Mail flow > Connectors.
Check the list of connectors set up for your organization. If there is no connector listed from your organization's email server to Office 365, create one:
To start the wizard, click the plus symbol +. On the first screen, choose the options that are depicted in the following screenshot:
Click Next, and give the connector a name.
On the next screen, choose the option By verifying that the IP address of the sending server matches one of these IP addresses that belong to your organization, and add the IP address 52.63.199.195 (or 54.252.19.68 if you are on the Brevity LITE version).
Leave all the other fields with their default values, and select Save.