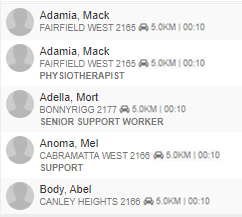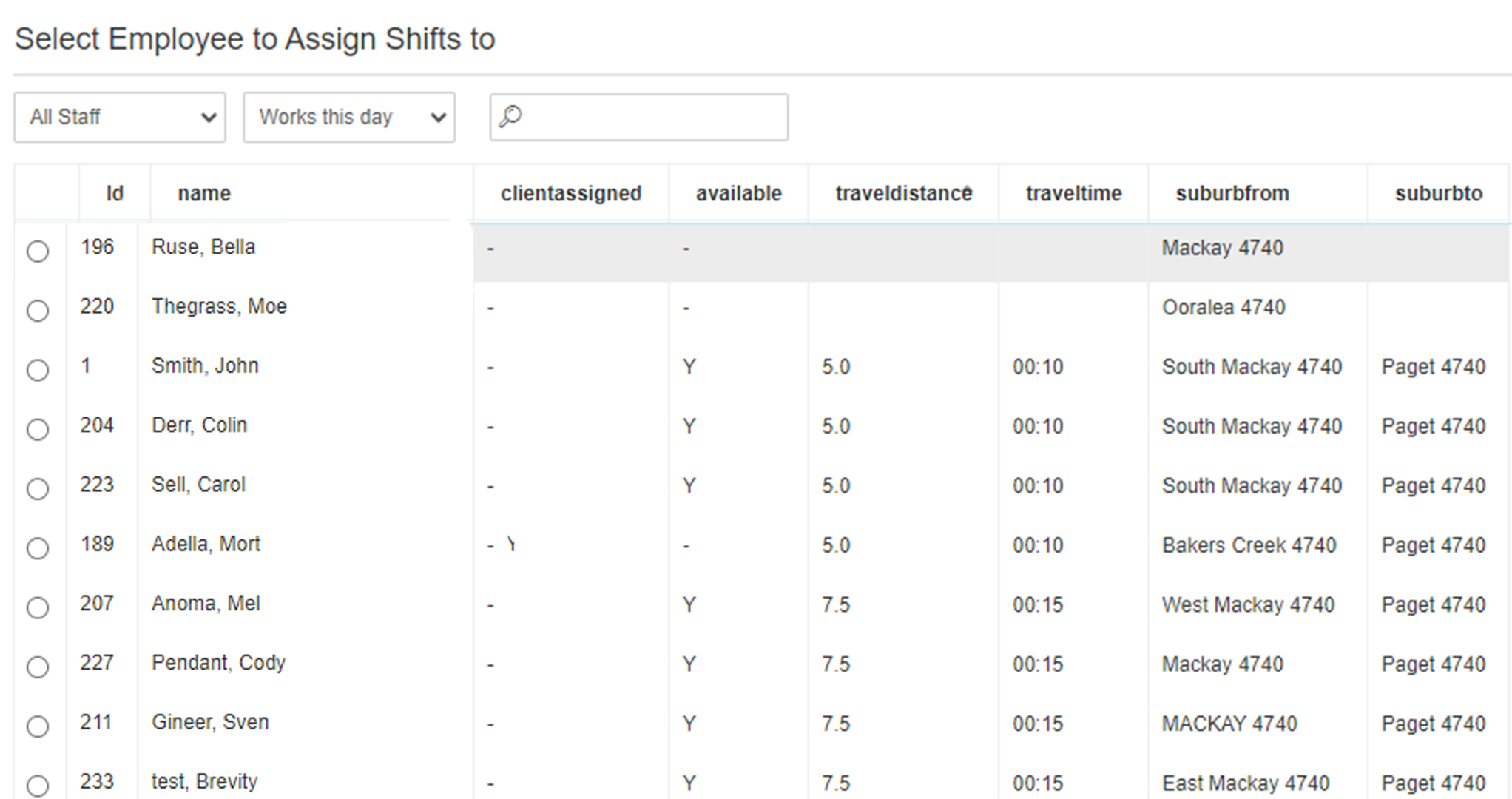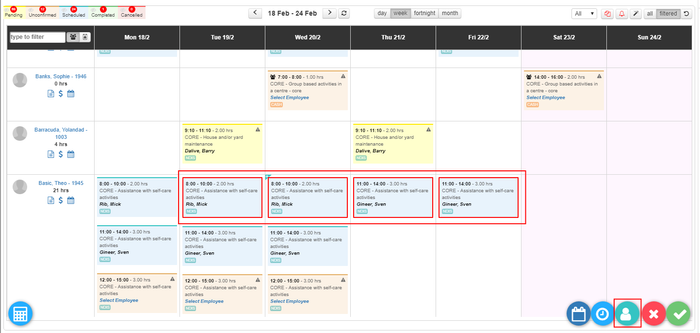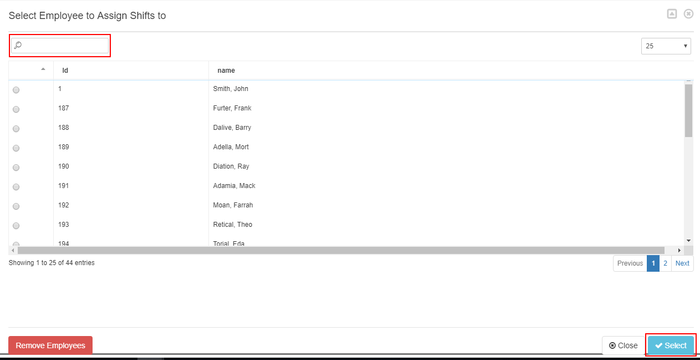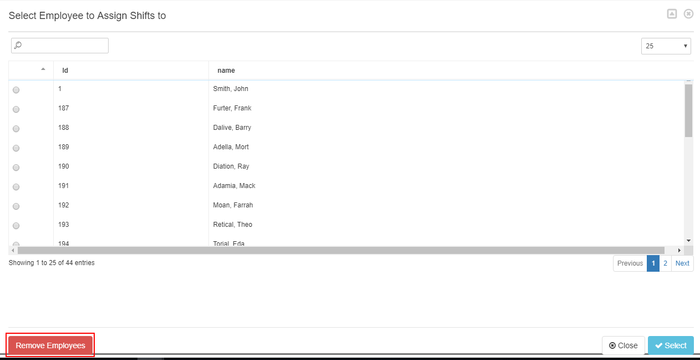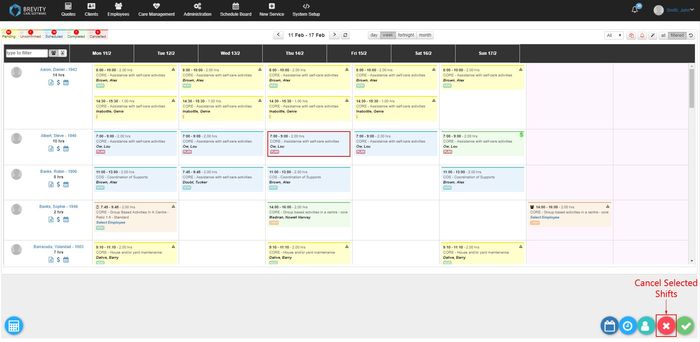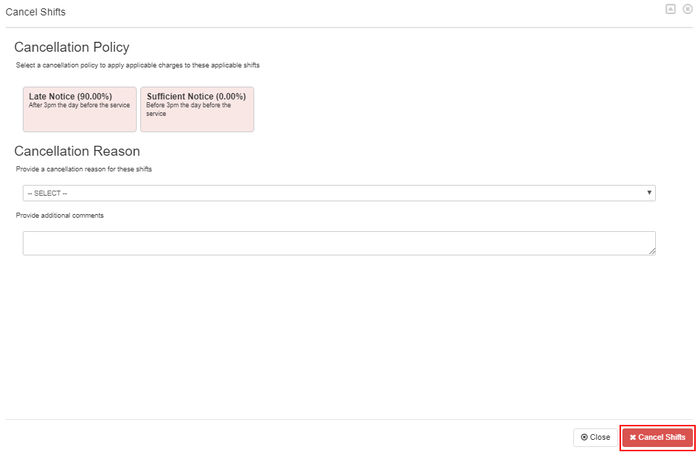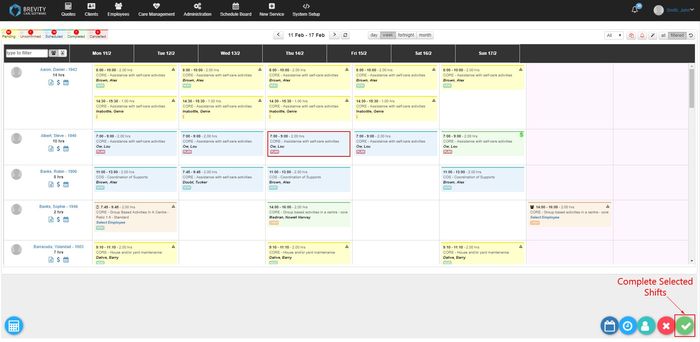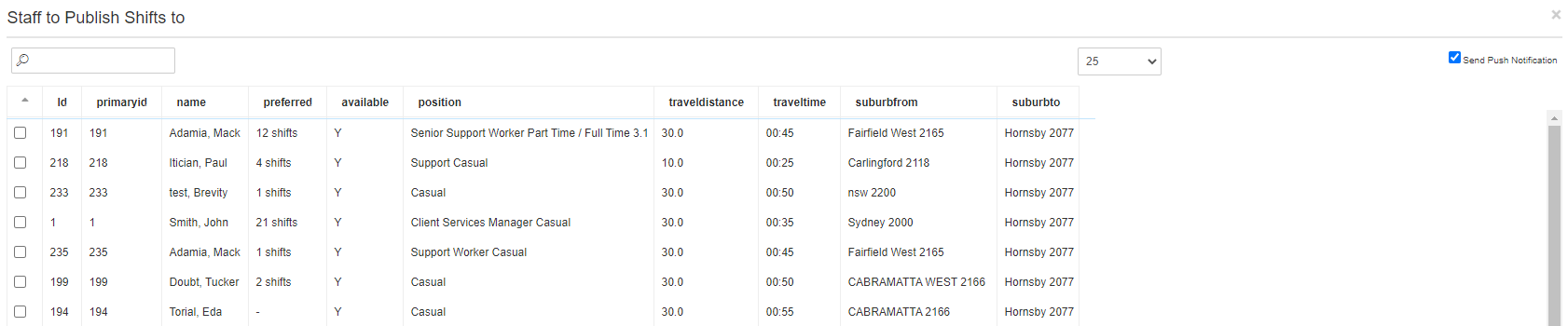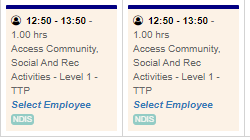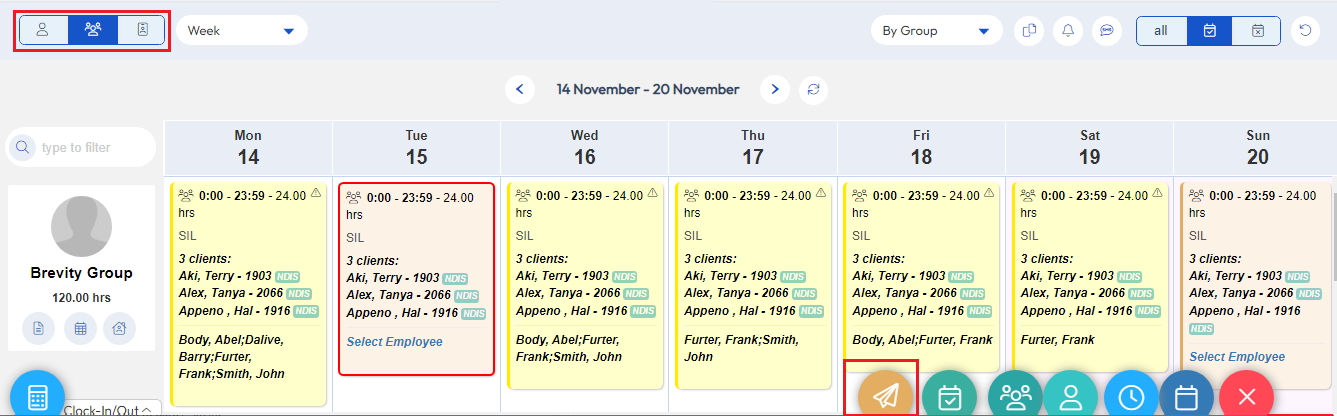| Anchor | ||||
|---|---|---|---|---|
|
| Section | |||||||||||
|---|---|---|---|---|---|---|---|---|---|---|---|
| |||||||||||
|
...
Changing a shift's start and end time
In the Schedule Board, select the shifts that's going to edited and then select the "Change Shift start or End time Button" in the bottom right corner of the window,
The shift start and end time window will come-up, change the start time or end time appropriately and then select the "Save Button" located on the bottom right corner of the window to save the changes.
...
Changing a worker to a selected schedule
Select the schedule to be edited and then select the "Switch worker Button",
To select the available employee, you can use the search field to search for matching employee that is needed for the shift. Click the search button to show the result. Employee's Shift window will show if the employee has a shift on that time and it will also highlight the shift for the client. Click on the employee's name and click the select button to change the employee.
You will also see the distance of the support worker's address to the client's home. Brevity will automatically calculate the distance and will prioritize the employee that is near to the client's address that you specify from their profile.
You will also see distance of the employee to the client when you are selecting the employee for multiple shifts.
...
Changing the Assigned Employee for multiple Shifts
You can select different shifts from the schedule board and assign another employee to the shifts. Select the shifts you want to change the employee and then click on switch worker button to change the employee to the shifts.
The change employee window will pop up. You can use the search box to search for the employee. Click on the name of the employee then click on the select button to change the employee for the shifts.
...
Removing the Employee for Multiple Shifts
You can remove the Employee's Assigned to Multiple Shifts. Select the Shifts you want to remove the employee assigned to it then click on the Switch Worker Button.
It will open the change employee pop up window. Click on the remove employees button to remove the employee from the shift.
...
Cancel Selected Shifts
If the client cancel the service schedule, you can cancel shift(s) from the schedule board. You can cancel the shift(s) by clicking on the shifts that needs to be cancelled and then clicking on the Cancel Selected Shifts button.
You can include the cancellation policy and the cancellation reason for the shift. You can select several cancellation reason by clicking on the cancellation dropdown. You can also provide additional comments by typing the comments from the provide additional comments box. Once you updated the cancellation policy and cancellation reason, click on the cancel shifts button to cancel the shifts.
...
Completing Shifts
In the Schedule Board, select all the shifts that have been completed and then select the "Complete Selected Shifts" Button on the bottom right corner of the window. Shifts selected will be highlighted with a red box once selected.
...
Duplicating a Shift
Brevity allows you to duplicate shift and schedule it to other day(s) using the schedule board. To duplicate a shift, click on schedule board from the menu
...
You can now also quickly publish available shifts for Support Workers to pick up via the mobile app. This done via the new orange publish button which is shown when available shifts are selected on the board. Shifts can be published for pick-up by only client assigned workers, workers that have previously worked with the client, or all workers for the branch.
...
The system will recommend staff based on their availability, if they are assigned to the client or have worked with the client previously, proximity to the client, and have the required qualifications. You also have the option to enable/disable the push notification sent to staff to notify them of the published shift.
An icon is added to shifts to identify when they have been published. These shifts can be selected and the published button clicked to change who the shift is offered to at any time.
Staff that the shifts are published out to are able to log in via their mobile app, navigate to the Available tab, and pick up the shift. This is on a first-come-first-serve basis. The person that has published the shift will be notified once the shift has been picked-up via email.
...
Publishing Available Shifts (Groups View)
You can now also quickly publish part shifts for Support Workers to pick up via the mobile app for group shifts. This is especially useful for house roster such as SIL rostering. This is only available in the group view and when one shift is selected. This is done also via the orange publish button which is shown when available or scheduled shifts are selected on the board.
Using the + / - options below the Shift Time dropdown, you can create the time blocks to offer to staff. Just as with the standard publish option, the system will recommend staff based on their availability, if they are assigned to the client or have worked with the client previously, proximity to the client, and have the required qualifications. You also have the option to enable/disable the push notification sent to staff to notify them of the published shift.
An icon is added to shifts to identify when they have been published. These shifts can be selected and the published button clicked to change who the shift is offered to at any time.
...
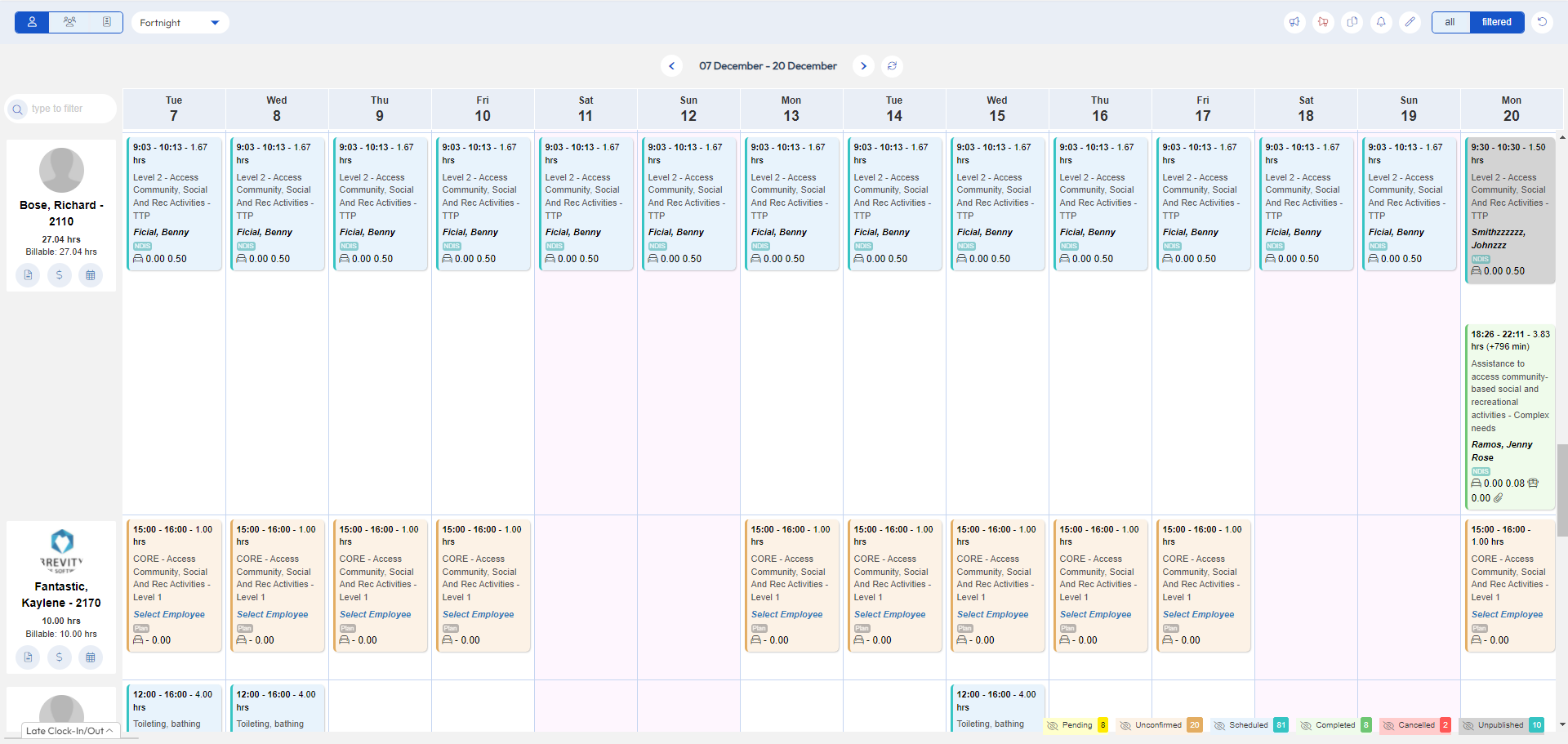
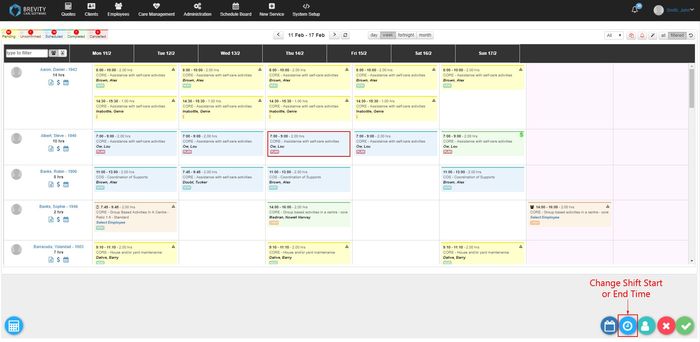
.jpg?version=1&modificationDate=1532309991901&cacheVersion=1&api=v2&width=700)
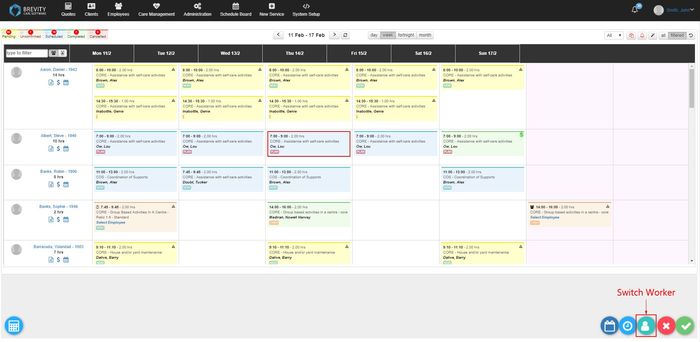
.jpg?version=2&modificationDate=1543543760049&cacheVersion=1&api=v2&width=700)