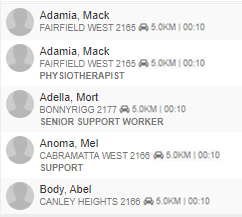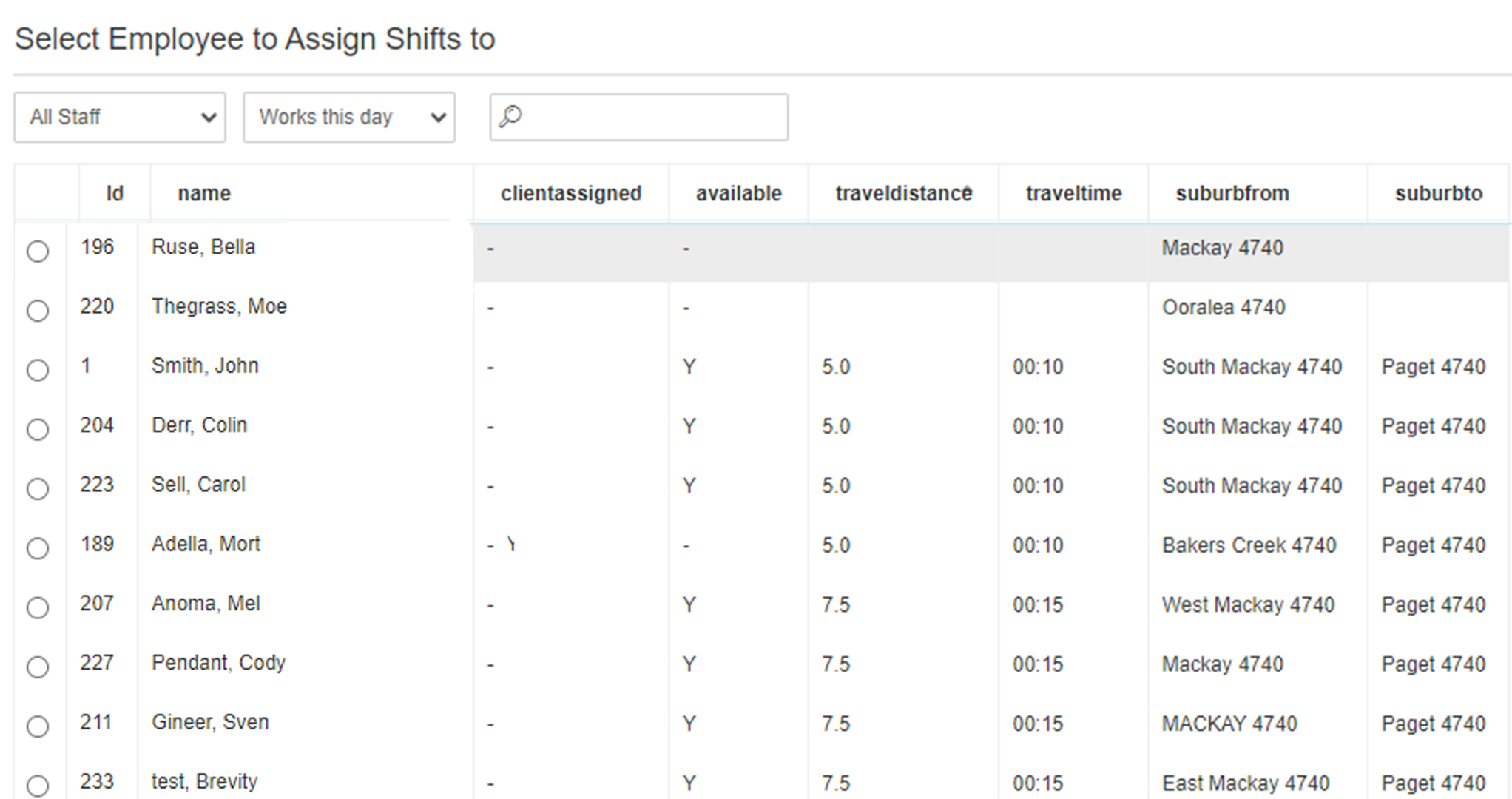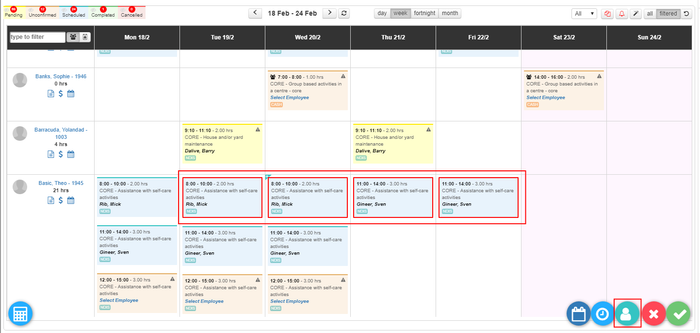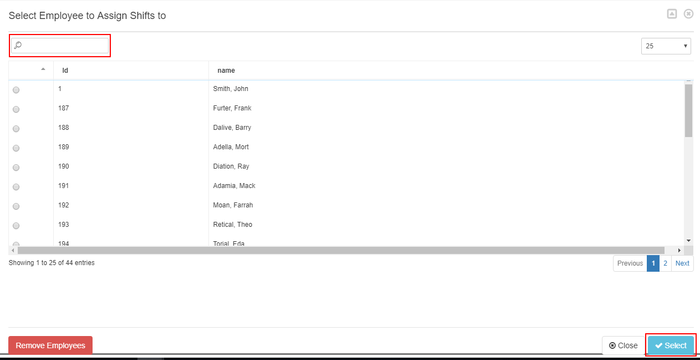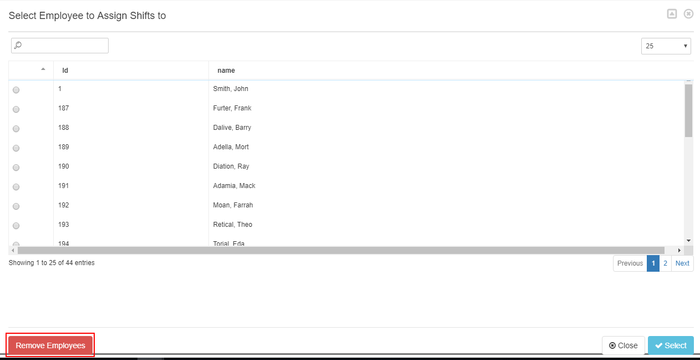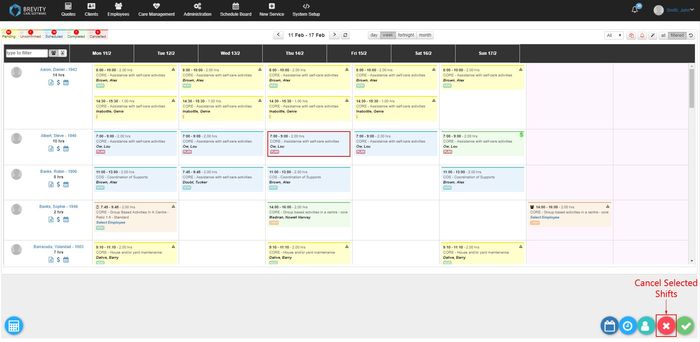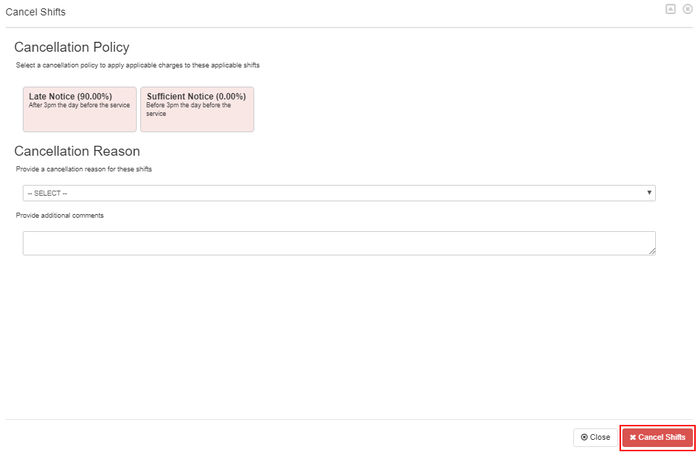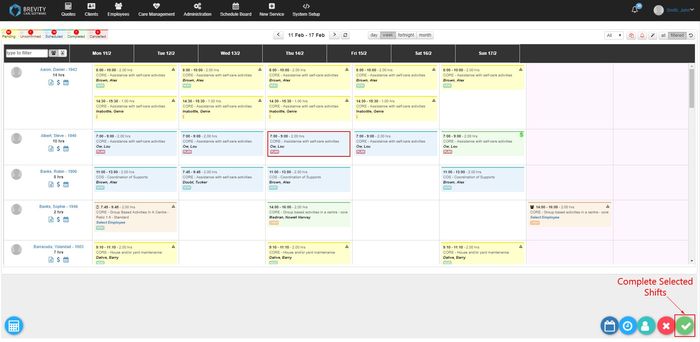| Anchor | ||||
|---|---|---|---|---|
|
| Section | |||||||||||
|---|---|---|---|---|---|---|---|---|---|---|---|
| |||||||||||
|
...
Changing the Schedule Board view
There are several views available on the Schedule Board to allow to quickly view and amend schedules. The default view on the schedule board is by client but you can also change to view by staff or groups using the toggle in the top left.
There is also the option to show a filtered view using the toggle in the top right, which will only display clients/staff that have a schedule for the selected period. This section also includes a reset button that will clear all filters and return you to the current week.
There is also the option to view the schedule by Day, Week, Fortnight or Month. You can also click on the date range to select the start date of the view. The Week, Fortnight or Month views show the clients/staff in the left most column with each day of the view represented as a separate column.
The day view is a special view that shows the clients/staff within separate columns, with the timeline of the selected day represented within the view.
Changing the shift's date
...
Changing a shift's start and end time
In the Schedule Board, select the shifts that's going to edited and then select the "Change Shift start or End time Button" in the bottom right corner of the window,
The shift start and end time window will come-up, change the start time or end time appropriately and then select the "Save Button" located on the bottom right corner of the window to save the changes.
...
Changing a worker to a selected schedule
Select the schedule to be edited and then select the "Switch worker Button",
To select the available employee, you can use the search field to search for matching employee that is needed for the shift. Click the search button to show the result. Employee's Shift window will show if the employee has a shift on that time and it will also highlight the shift for the client. Click on the employee's name and click the select button to change the employee.
You will also see the distance of the support worker's address to the client's home. Brevity will automatically calculate the distance and will prioritize the employee that is near to the client's address that you specify from their profile.
You will also see distance of the employee to the client when you are selecting the employee for multiple shifts.
...
Changing the Assigned Employee for multiple Shifts
You can select different shifts from the schedule board and assign another employee to the shifts. Select the shifts you want to change the employee and then click on switch worker button to change the employee to the shifts.
The change employee window will pop up. You can use the search box to search for the employee. Click on the name of the employee then click on the select button to change the employee for the shifts.
...
Removing the Employee for Multiple Shifts
You can remove the Employee's Assigned to Multiple Shifts. Select the Shifts you want to remove the employee assigned to it then click on the Switch Worker Button.
It will open the change employee pop up window. Click on the remove employees button to remove the employee from the shift.
...
Cancel Selected Shifts
If the client cancel the service schedule, you can cancel shift(s) from the schedule board. You can cancel the shift(s) by clicking on the shifts that needs to be cancelled and then clicking on the Cancel Selected Shifts button.
You can include the cancellation policy and the cancellation reason for the shift. You can select several cancellation reason by clicking on the cancellation dropdown. You can also provide additional comments by typing the comments from the provide additional comments box. Once you updated the cancellation policy and cancellation reason, click on the cancel shifts button to cancel the shifts.
...
Completing Shifts
In the Schedule Board, select all the shifts that have been completed and then select the "Complete Selected Shifts" Button on the bottom right corner of the window. Shifts selected will be highlighted with a red box once selected.
...
Duplicating a Shift
Brevity allows you to duplicate shift and schedule it to other day(s) using the schedule board. To duplicate a shift, click on schedule board from the menu
...

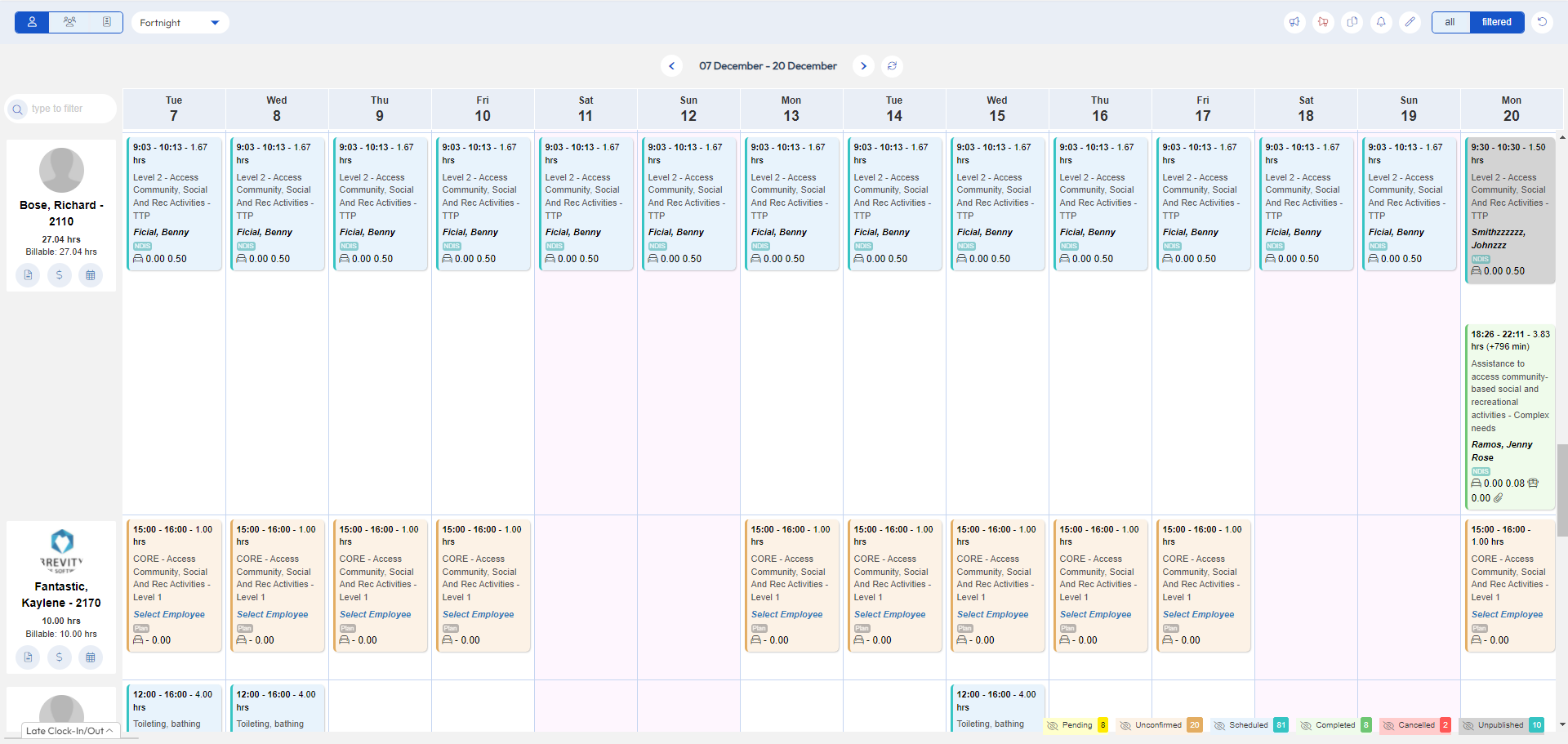
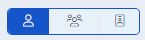
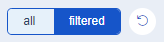


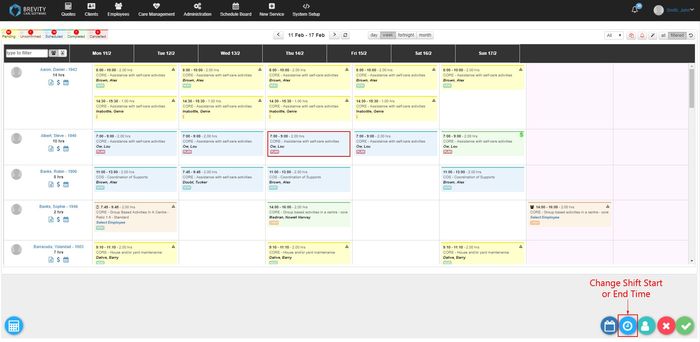
.jpg?version=1&modificationDate=1532309991901&cacheVersion=1&api=v2&width=700)
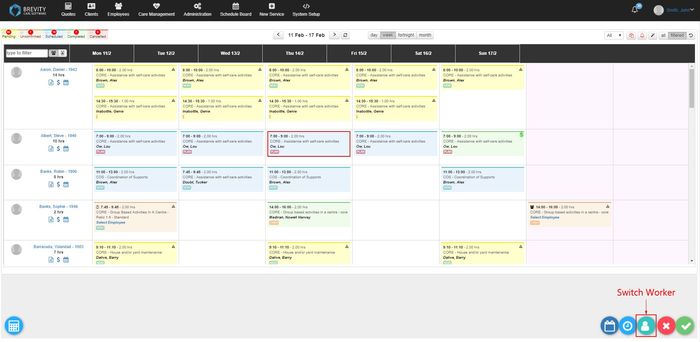
.jpg?version=2&modificationDate=1543543760049&cacheVersion=1&api=v2&width=700)